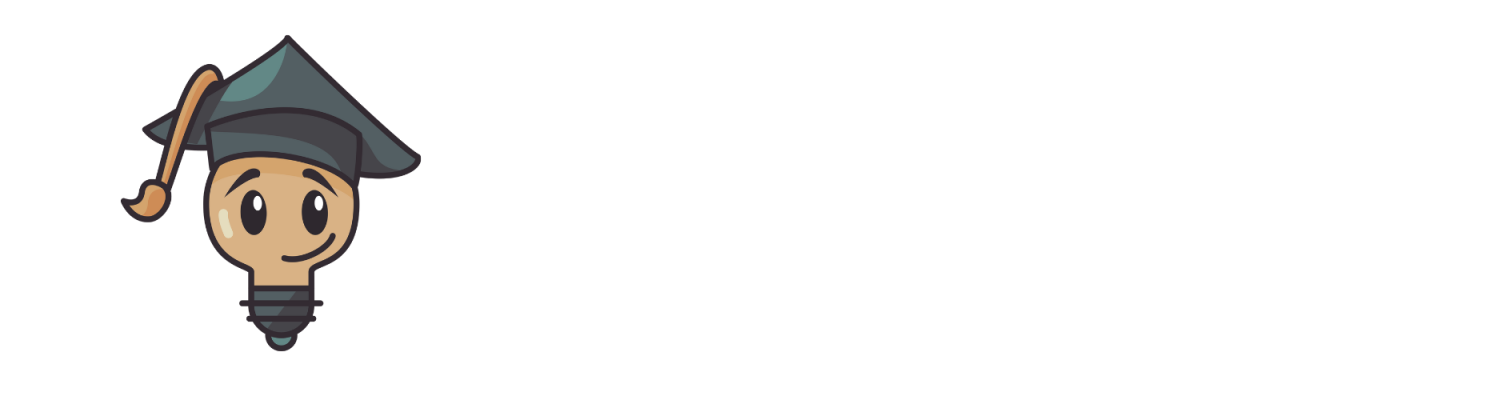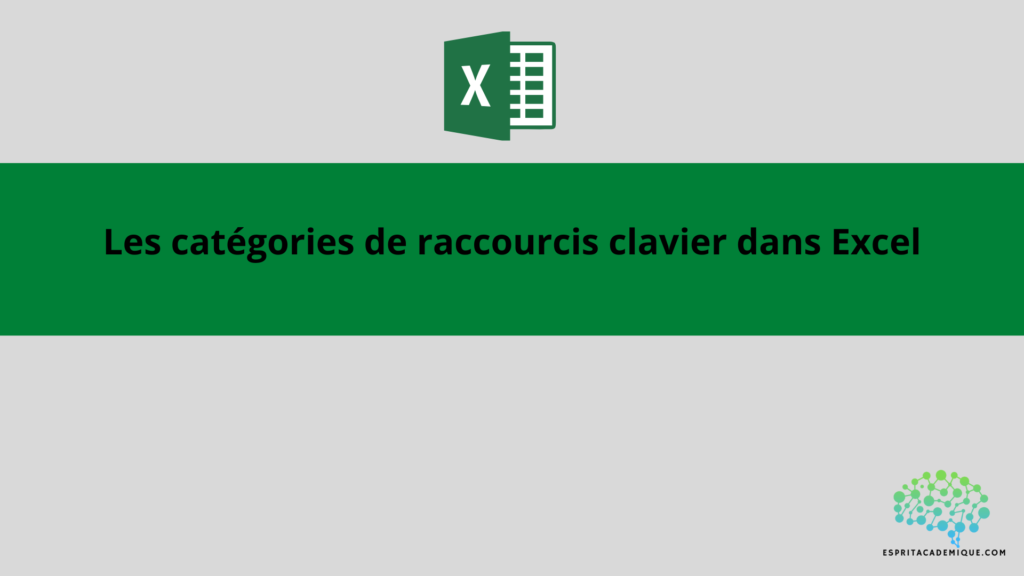Dans cet article nous allons voir des catégories de raccourcis clavier qui pourront vous être utiles dans Excel.
Les catégories de raccourcis clavier dans Excel
Naviguer et choisir : Ces touches de raccourci vous permettent de vous déplacer dans votre grille de calcul et de choisir certaines cellules, groupes de cellules et autres composants.
- Ctrl + clic sur la flèche droite pour se déplacer vers la cellule de droite.
- Ctrl + clic sur le bouton du bas pour se déplacer vers la cellule du bas.
- Shift + clic sur le bouton droit de la souris pour sélectionner le bouton droit de la souris et toutes les cellules suivantes jusqu’à la fin de la ligne.
- Shift + clic sur le bouton inférieur de la souris pour sélectionner la cellule inférieure et toutes les cellules suivantes jusqu’à la fin de la colonne.
- Ctrl + Maj + flèche droite : sélectionne toutes les cellules de la ligne jusqu’à la fin de la colonne.
- Ctrl + Maj + Flèche bas : Sélectionnez toutes les cellules de la colonne.
Saisie et modification des données : Ces raccourcis vous permettent de saisir et de modifier les données dans les cellules.
- Entrée : confirmation de la capture dans la cellule active et déplacement vers la cellule inférieure.
- Maj + Entrée : confirmation de la capture dans la cellule active et déplacement vers la cellule de droite.
- Validation de la capture dans toutes les cellules sélectionnées par Ctrl + Entrée
- Ctrl + ; : Insertion de la date courante dans la cellule active
- Insertion de l’heure courante dans la cellule active à l’aide de Ctrl + :
Mise en forme : Ces raccourcis vous permettent de préparer rapidement les données de votre feuille de calcul.
- Tilt + B : mise en gras
- Ctrl + I : mise en italique
- Ctrl + U : soulignement
- Ctrl + 1 : ouverture de la boîte de dialogue “Format de la cellule”, vous permettant de personnaliser le format de la cellule courante ou de la plage actuellement sélectionnée.
Opérations courantes : Ces raccourcis vous permettent d’effectuer rapidement des opérations courantes dans Excel.
- F2 : L’édition de la cellule est en cours
- F9 : Recalcul de la table de calcul
- F11 : création d’une illustration à partir des données choisies
- Ctrl + C : copier les données sélectionnées.
- Ctrl + V : coller ensemble les données copiées
Désactiver un raccourci qui n’existe pas par défaut exemple CTRL E dans Excel
Dans Excel, le raccourci clavier Ctrl + E n’a pas de fonction prédéfinie. Si vous utilisez ce raccourci et que rien ne se passe, cela signifie que la commande spécifique de votre installation Excel n’est pas à l’origine du problème.
Il est probable que vous ayez configuré ce raccourci pour lancer une commande personnalisée ou une macro dans votre feuille de calcul. Vous pouvez essayer de le désactiver :
- Ouvrez la fenêtre de la calculatrice où vous vous trouvez avec le raccourci Ctrl + E.
- Cliquez sur “Fichier” et ensuite sur “Options”.
- Dans la fenêtre “Options Excel”, cliquez sur “Personnaliser le Ruban” dans le menu de gauche.
- Entrez “Ctrl + E” dans le champ de recherche sous la section “Raccourcis clavier personnalisé”.
- Choisissez le raccourci Ctrl + E dans la liste des résultats et cliquez sur “Supprimer”.
- Pour que les modifications soient enregistrées, cliquez sur “OK”.
Vous devriez être en mesure d’utiliser le raccourci Ctrl + E sans que rien ne se passe maintenant. Si vous devez réaffecter ce raccourci à une commande ou à une macro, vous pouvez le faire en suivant les étapes ci-dessus et en sélectionnant “Ajouter” au lieu de “Supprimer”.
Merci d’avoir lu notre article, nous espérons que nous avons pu répondre à vos questions. Vous pouvez laisser un commentaire tout en bas de la page si vous avez une ou plusieurs questions. Nous avons aussi un blog qui regroupe nos articles sur l’outil (n’hésitez pas à vous inscrire à notre newsletter, en bas de page afin de recevoir nos derniers articles !).
De plus, si vous souhaitez apprendre à maitriser l’outil Excel de manière complète, vous pouvez vous perfectionner sur Microsoft Excel à l’aide de notre formation complète.
Vous pouvez aussi retrouver toutes nos formations (Excel, Power BI, Tableau Desktop, Looker Studio…) afin de monter en compétences sur ces outils informatiques !