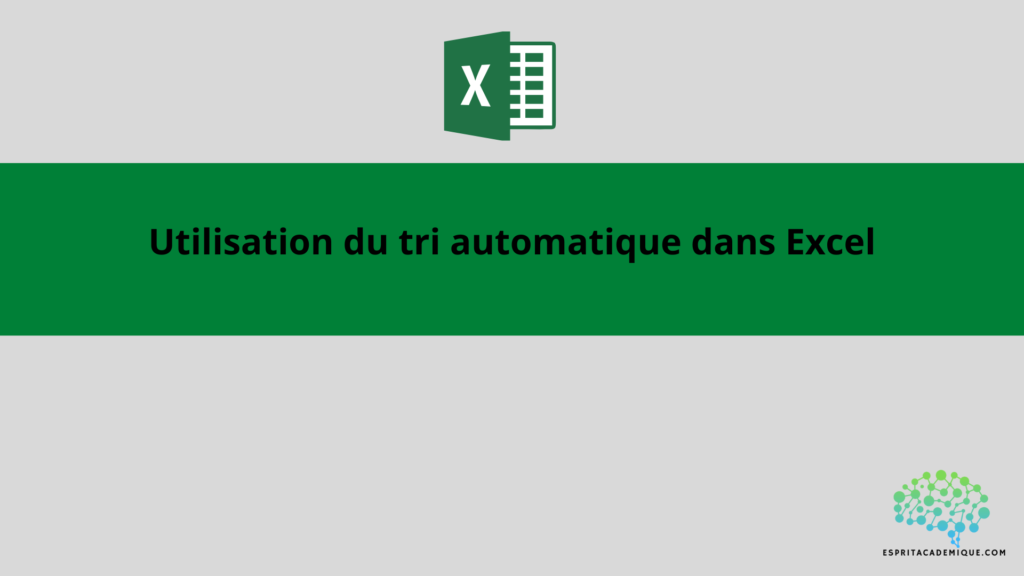En savoir plus sur la notion de tri automatique avec notre formation en ligne complète : en cliquant ici.
Dans cet article nous allons voir comment simplement utiliser le tri automatique dans Excel.
Utilisation du tri automatique dans Excel avec la fonction TRIER
Voici comment utiliser la fonction TRIER d’Excel pour trier automatiquement vos données :
- Choisissez la cellule dans laquelle vous souhaitez afficher le résultat du tri.
- En entrant “=TRIER(“, vous ouvrirez le formulaire de la fonction.
- Sélectionnez la plage de cellules à tester.
- Ajoutez un virgule et choisissez la colonne à utiliser pour le triangle.
- Ajoutez une virgule et entrez “1” pour l’ordre croissant ou “-1” pour l’ordre décroissant, selon votre préférence.
- Supprimez les parenthèses de la fonction.
=TRIER(A5:C20; B1; 1)
Dans cette exemple, la plage de cellules à tester est A5:C20, et la colonne utile au tri est B1. La formule triera les données dans l’ordre croissant en fonction des valeurs de la colonne B.
Vous pouvez également utiliser la fonction TRIER avec des options de tri avancées en complétant la formule avec des arguments supplémentaires. Par exemple, vous pouvez utiliser l’option ” 0 ” pour ne pas tenir compte des valeurs nulles ou l’argument ” 2 ” pour effectuer un test sur plusieurs colonnes.
Une fois que vous avez saisi la formule, cliquez sur Entrée pour afficher le résultat du tri. Les données de la plage de cellules sélectionnée ne seront pas modifiées, mais la cellule affichera à la place un tableau de données triées.
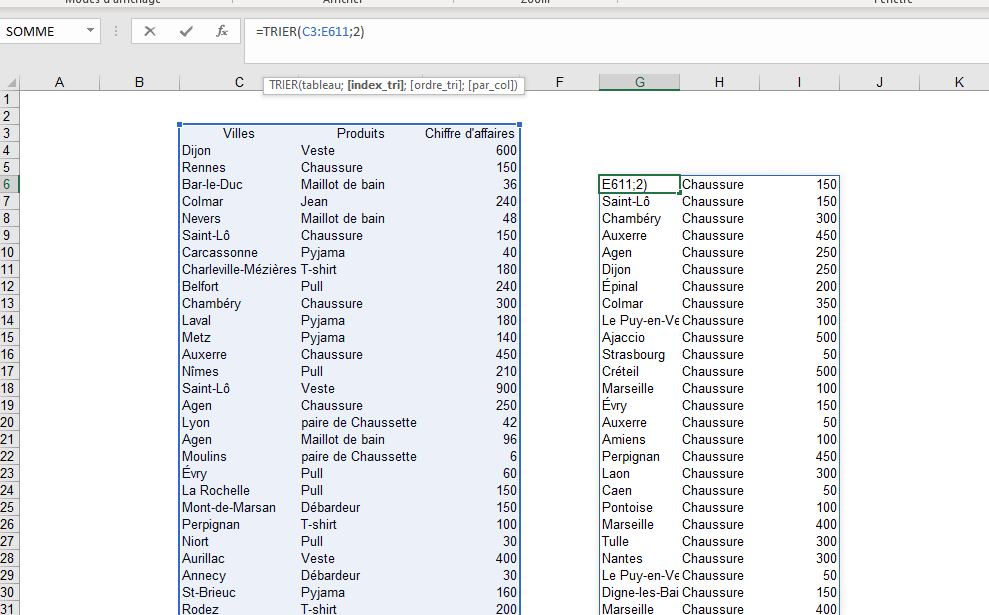
L’exemple ci-dessus nous permet de trier les données dans l’ordre croissant de la colonne “2” donc ici de la colonne “produits”. L’ordre croissant concerne ici l’ordre alphabétique ! Nous avons donc toutes les lignes “chaussure” qui s’affichent dans un premier temps.
Merci d’avoir lu notre article, de plus si vous souhaitez apprendre à maitriser l’outil Excel de manière complète, vous pouvez vous perfectionner sur Microsoft Excel à l’aide de notre formation complète.
Vous pouvez aussi retrouver toutes nos formations (Excel, Power BI, Tableau Desktop, Looker Studio…) afin de monter en compétences sur ces outils informatiques !