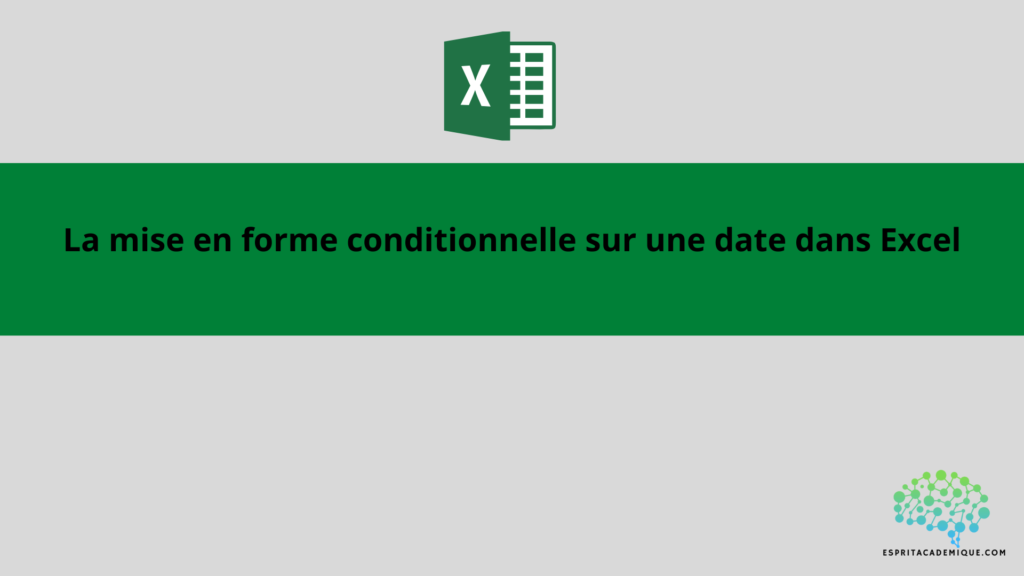En savoir plus sur la notion de mise en forme conditionnelle dans Excel avec notre formation en ligne complète : en cliquant ici.
Dans cet article nous allons voir comment utiliser la mise en forme conditionnelle sur une date dans Excel simplement et rapidement !
La mise en forme conditionnelle sur une date dans Excel
Lorsque vous affichez des dates et des heures dans Microsoft Excel, vous pouvez utiliser des formules de date et d’heure pour afficher les informations de manière conditionnelle en utilisant la mise en forme conditionnelle.
Ce qui suit est un exemple d’utilisation de la mise en forme conditionnelle pour afficher des alertes basées sur des plages de dates :
- Choisissez la plage de cellules qui contient les dates pour lesquelles vous souhaitez afficher des alertes.
- Allez dans l’onglet “Accueil” du ruban et sélectionnez “Mise en forme conditionnelle” dans le groupe “Styles”.
Cliquez sur “Nouvelle règle” dans la boîte de dialogue “Mise en Forme Conditionnelle”.
Sélectionnez “Formule” dans la liste des types de règles sous “Nouvelle règle” dans la boîte de dialogue.
Saisissez la formule d’heure ou de date qui détermine le niveau d’alerte dans le champ “Formule”. Par exemple, vous pouvez saisir la formule “=A1<AUJOURDHUI()” si vous souhaitez afficher une alerte pour les dates inférieures à la date du jour.
Décidez du type de format de cellule que vous souhaitez utiliser pour afficher l’alerte dans le champ “Format”. Par exemple, vous pouvez utiliser la couleur rouge de la police pour indiquer une alarme urgente.
Cliquez sur “OK” pour mettre en place la règle de formation conditionnelle.
Vous pouvez aussi calculer le nombre de jours, de semaines ou de mois entre deux dates, ainsi qu’ajouter ou soustraire des intervalles de temps à une date à l’aide de formules de date et d’heure.
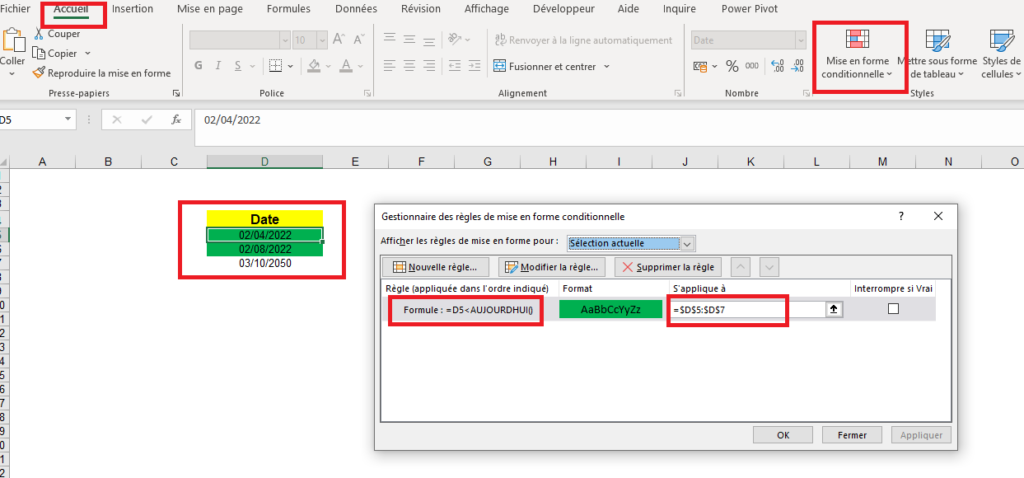
L’exemple ci-dessus est une application des étapes précédemment décrites. La mise en forme nous permet ici de mettre en “vert” les cellules dont la date est inférieur à la date du jour !
Mise en forme conditionnelle supérieur ou inférieur à une date dans Excel
Voici comment mettre en forme de manière conditionnelle une cellule Excel afin qu’elle affiche une valeur différente si sa valeur dépasse une date particulière :
- Choisissez la cellule ou le groupe de cellules que vous souhaitez mettre en forme.
- Cliquez sur le bouton “Mise en forme conditionnelle” dans la rubrique.
- Cliquez sur “Nouvelle règle”.
- Sélectionnez “Formule” dans le menu intitulé “Type de règle” dans la fenêtre intitulée “Nouvelle mise en forme conditionnelle”.
- Saisissez la formule suivante dans le champ “Formule” :
- =A1>DATE(année, mois, jour) avec A1 la cellule à vérifier
La mise en forme conditionnelle s’appliquera à toutes les cellules de la plage sélectionnée de manière uniforme. Si vous souhaitez appliquer des mises en forme différentes selon la cellule, vous pouvez créer plusieurs règles de mise en forme avec des formules différentes.
Merci d’avoir lu notre article, nous espérons que nous avons pu répondre à vos questions. Vous pouvez laisser un commentaire tout en bas de la page si vous avez une ou plusieurs questions. Nous avons aussi un blog qui regroupe nos articles sur l’outil (n’hésitez pas à vous inscrire à notre newsletter, en bas de page afin de recevoir nos derniers articles !).
De plus, si vous souhaitez apprendre à maitriser l’outil Excel de manière complète, vous pouvez vous perfectionner sur Microsoft Excel à l’aide de notre formation complète.
Vous pouvez aussi retrouver toutes nos formations (Excel, Power BI, Tableau Desktop, Looker Studio…) afin de monter en compétences sur ces outils informatiques !