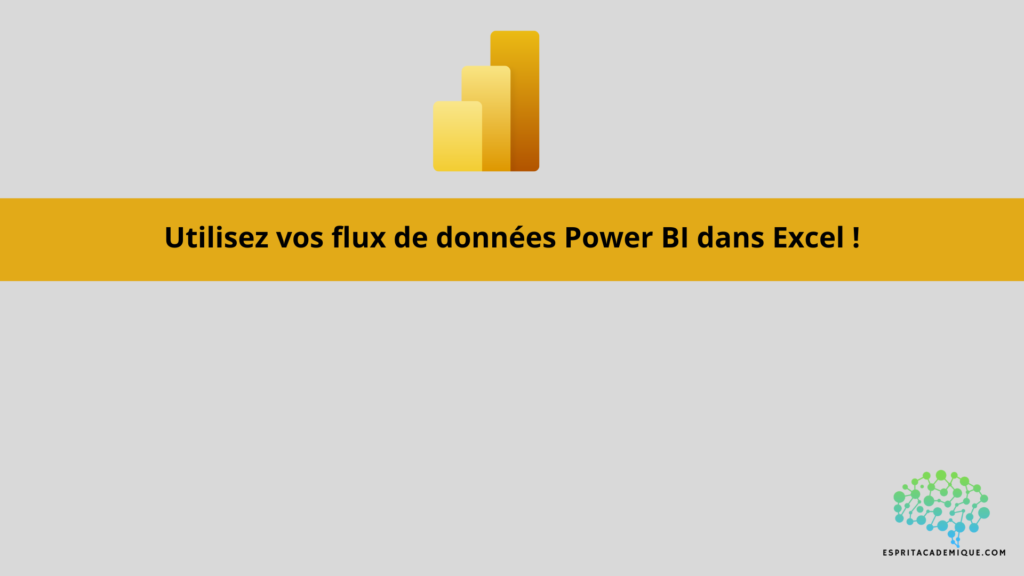Les étapes :
vous pouvez intégrer des flux de données Power BI directement dans Excel pour une meilleure analyse et visualisation des données. Voici comment procéder :
Préparez les données dans Power BI :
Tout d’abord, assurez-vous d’avoir créé et préparé vos données dans Power BI, en utilisant des requêtes, des transformations et des visualisations selon les besoins.
Publier sur Power BI :
Une fois vos données prêtes, publiez le rapport ou le jeu de données sur le service Power BI. Assurez-vous que vous disposez des autorisations nécessaires pour partager ces données.
Accéder aux données depuis Excel :
Ouvrez Excel et assurez-vous que vous utilisez une version qui prend en charge Power Query (ex : Excel 2013 ou version ultérieure). Suivez ces étapes:
Cliquez sur l’onglet “Données” dans le ruban Excel.
b. Sélectionnez “Obtenir des données” > “Depuis Power BI”.
comparer aux Une fenêtre contextuelle s’ouvrira vous demandant de vous connecter à Power BI. Entrez vos informations de connexion.
Sélection de données :
Une fois connecté à Power BI, vous verrez une liste des rapports et des jeux de données que vous avez publiés. Sélectionnez celui que vous souhaitez importer dans Excel.
Chargement:
Sélectionnez la table, la requête ou la visualisation que vous souhaitez importer dans Excel. Vous pouvez appliquer des transformations et des filtres à ce stade si nécessaire.
Actualiser les données :
Une fois que vous avez importé des données dans Excel, vous pouvez les actualiser à tout moment en cliquant sur “Actualiser” dans l’onglet “Données”. Cela garantit que vos analyses restent à jour avec les données de Power BI.
En intégrant les flux de données Power BI dans Excel de cette manière, vous pouvez tirer parti des fonctionnalités avancées de visualisation et d’analyse d’Excel et bénéficier des données préparées et optimisées dans Power BI. Cela peut être très utile pour créer des rapports dynamiques et interactifs à l’aide des données de vos rapports Power BI.