Dans cet article nous allons voir comment utiliser le solveur dans Excel.
Activer le solveur dans Excel
Le solveur Excel est un outil qui vous permet de résoudre des problèmes de programmation linéaire et de recherche de solution en modifiant les valeurs de certaines cellules (appelées cellules de référence) afin de satisfaire une ou plusieurs contraintes et d’arriver à une valeur cible dans une autre cellule (appelée cellule cible).
Vous devez d’abord vous assurer que le complément pour le Solveur est installé avant de pouvoir activer le solveur dans Excel. Si ce n’est pas le cas, voici ce qu’il faut faire :
- Cliquez sur le bouton “Fichier” dans le coin supérieur gauche de la fenêtre Excel.
- Choisissez “Options” dans le menu déroulant.
- Sélectionnez “Compléments” dans le menu situé à gauche de la boîte de dialogue “Options Excel”.
- Dans la liste des compléments disponibles, tapez “Solveur” et cliquez sur l’icône de cas à côté de son nom.
La boîte de dialogue se ferme après que vous ayez cliqué sur “OK” pour enregistrer vos modifications
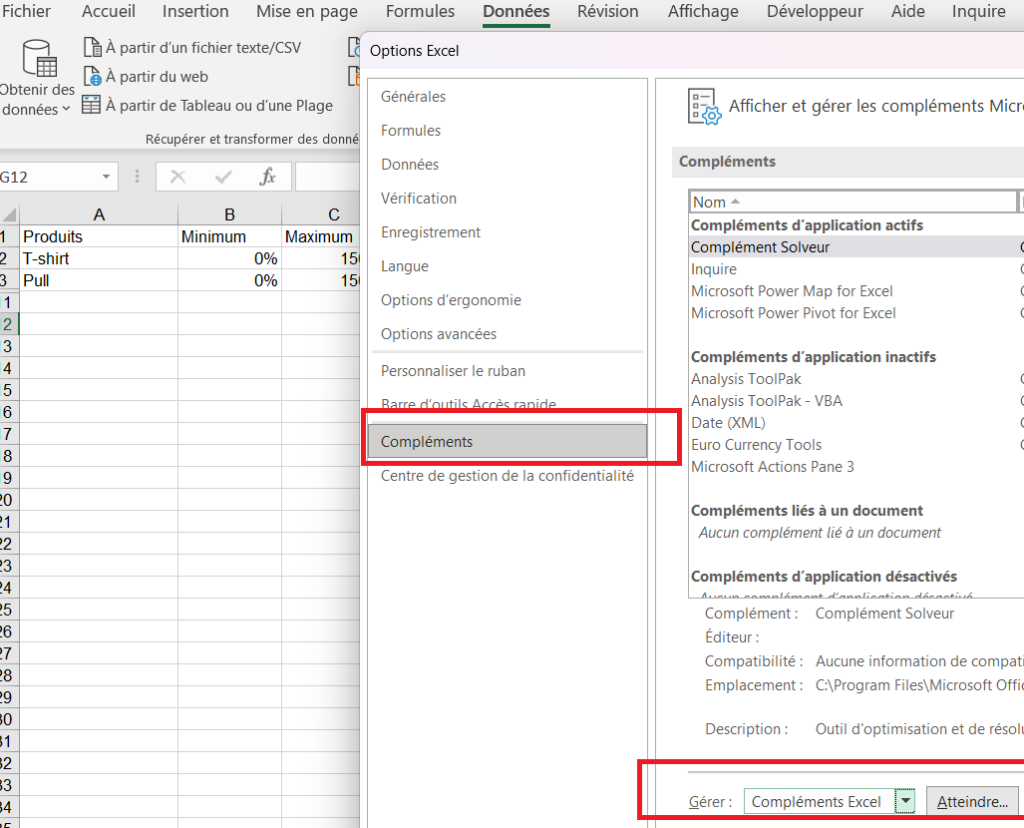
L’utilisation du solveur dans Excel
Vous devez soit ouvrir un nouveau classeur, soit ouvrir un classeur existant dans Excel avant d’utiliser le solveur Excel.
Cliquez sur le bouton “Données” de la rubrique et choisissez “Solveur” dans le groupe “Analyse des données”.
Prenez note des informations suivantes dans la boîte de dialogue qui s’ouvre :
- La cellule cible est celle qui contient le résultat que vous voulez optimiser.
- Les cellules qui possèdent les valeurs qui seront utilisées pour atteindre la cellule cible sont appelées “cellules de référence”.
- Les contraintes sont les limites que vous souhaitez appliquer aux cellules de référence. Par exemple, vous pouvez ajouter la contrainte “> 0” à une cellule si vous souhaitez que la valeur de cette cellule soit supérieure à 0.
Pour accéder à des paramètres supplémentaires, tels que le type de solution souhaité (maximiser, minimiser, etc.), les paramètres de résolution et les options de calcul, cliquez sur le bouton intitulé “Options avancées”.
Pour lancer le solveur, cliquez sur “OK”. Si le solveur trouve une solution, celle-ci s’affiche à la fois dans la cellule cible et dans les cellules de référence. Vous devrez peut-être ajuster vos contraintes ou vos paramètres de résolution si le solveur ne parvient pas à trouver une solution.
Merci d’avoir lu notre article, nous espérons que nous avons pu répondre à vos questions. Vous pouvez laisser un commentaire tout en bas de la page si vous avez une ou plusieurs questions. Nous avons aussi un blog qui regroupe nos articles sur l’outil (n’hésitez pas à vous inscrire à notre newsletter, en bas de page afin de recevoir nos derniers articles !).
De plus, si vous souhaitez apprendre à maitriser l’outil Excel de manière complète, vous pouvez vous perfectionner sur Microsoft Excel à l’aide de notre formation complète.









