Dans cet article nous allons voir comment simplement et rapidement ajouter un deuxième axe sur le même graphique dans Excel.
L’ajout d’un deuxième axe sur un graphique Excel
Vous pouvez suivre les étapes ci-dessous pour ajouter un deuxième axe à un graphique Excel :
- Sélectionnez le graphique
- Cliquez sur l’onglet “Graphiques” dans le menu et choisissez “Séries de données” sous l’intitulé “Données”.
- Sélectionnez la série de données que vous souhaitez ajouter au deuxième axe dans la boîte de dialogue “Série de données”.
- Cliquez sur le bouton “Axes” situé dans le coin inférieur droit de la boîte de dialogue.
- Sélectionnez “Axe secondaire” dans la liste des axes de la boîte de dialogue intitulée “Axes”.
Cliquez sur “OK” pour fermer la boîte de dialogue et ajouter la série de données au deuxième axe.
Il se peut que vous deviez ajuster l’apparence du deuxième axe en utilisant les options de mise en forme incluses dans le ruban “Graphiques”. Vous pouvez, par exemple, modifier le second angle, modifier les étiquettes, etc.
N’oubliez pas que vous pouvez également ajouter un deuxième axe en utilisant la fonction “Ajouter un axe” dans le menu graphique contextuel. Pour ce faire, cliquez avec le bouton droit de la souris sur le graphique et choisissez “Ajouter un axe” dans le menu.
Vous avez la possibilité d’ajouter un second axe de cette manière :
- Directement dans “modifier le type de graphique” une option “second axe” est ici proposé :
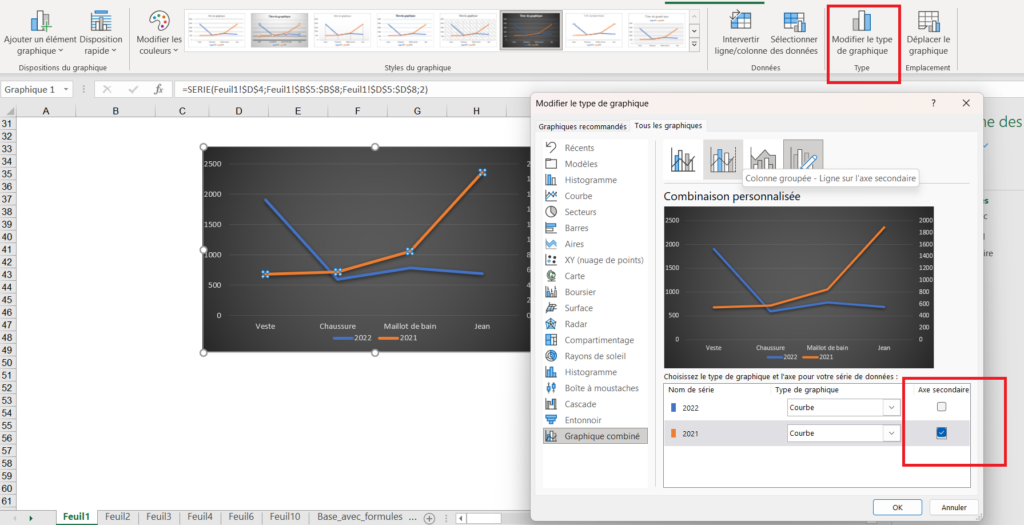
Merci d’avoir lu notre article, nous espérons que nous avons pu répondre à vos questions. Vous pouvez laisser un commentaire tout en bas de la page si vous avez une ou plusieurs questions. Nous avons aussi un blog qui regroupe nos articles sur l’outil (n’hésitez pas à vous inscrire à notre newsletter, en bas de page afin de recevoir nos derniers articles !).
De plus, si vous souhaitez apprendre à maitriser l’outil Excel de manière complète, vous pouvez vous perfectionner sur Microsoft Excel à l’aide de notre formation complète.









