Séparer des données d’une cellule dans Excel est l’une des étapes des plus importantes pour avoir des données prêtes à être analysés. Dans cet article nous allons voir plusieurs méthodes pour séparer les données d’une multitude de cellules rapidement et simplement dans Excel.
Nous allons utiliser le jeu de données ci-dessous et voir plusieurs méthodes pour séparer le symbole du nombre.

Séparer les données d’une cellule sans formule
La méthode la plus simple ici et dans de nombreux cas est de taper sur la première ligne du jeu de données (ligne4) un exemple de séparation que l’on souhaite avoir. Il s’agit donc ici de taper 14 en E4 puis 10 en F4 puis 2025 en G4.
En savoir plus sur Microsoft Excel : la formation complète
Nous allons pouvoir maintenant cliquer sur la première cellule E4 et utiliser le raccourci CTRL+E afin de demander à Excel d’incrémenter la séparation que je souhaite avoir sur mes autres lignes.
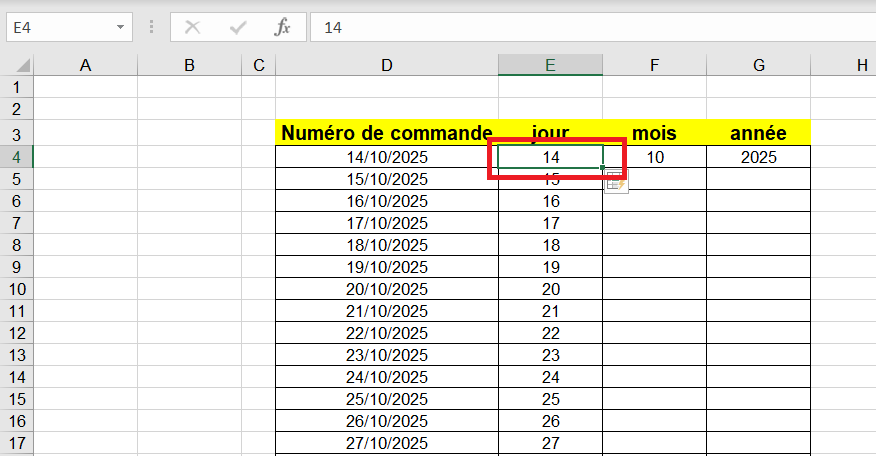
Nous pouvons donc maintenant effectuer la même manipulation pour les 2 autres colonnes. Notre jeu de données sera donc simplement et rapidement séparé à l’aide du raccourci CTRL+E.
Séparer les données d’une cellule avec utilisation de la fonction TEXTE
Pour séparer les données d’une cellule dans Microsoft Excel, vous pouvez utiliser la fonction TEXTE. Cette fonction permet de convertir un nombre en texte selon un format spécifié. Vous pouvez utiliser cette fonction pour extraire une partie des données d’une cellule en spécifiant le format adéquat.
En savoir plus sur Microsoft Excel : la formation complète
Retrouvez ici notre article spécifique à la fonction TEXTE
Voici comment utiliser la fonction TEXTE pour séparer les données d’une cellule dans Excel :
-
Sélectionnez la cellule contenant les données que vous souhaitez séparer.
-
Dans la barre de formules d’Excel, tapez la fonction TEXTE pour ouvrir la fenêtre de la fonction.
-
Entrez les paramètres suivants dans la fenêtre de la fonction :
- en E4 =TEXTE(D4;”jj”) ; cela va donc nous retourner le jour 14
- en F4 =TEXTE(D4;”mm”) ; cela va donc nous retourner le mois 10
- en E4 =TEXTE(D4;”aaaa”) ; cela va donc nous retourner l’année 2025
- Appuyez sur entrée pour exécuter la fonction et afficher le résultat dans la cellule sélectionnée.

Puis à l’aide d’une incrémentation des cellules (article complet sur l’incrémentation des cellules) nous allons pouvoir remplir notre tableau avec des données séparées.
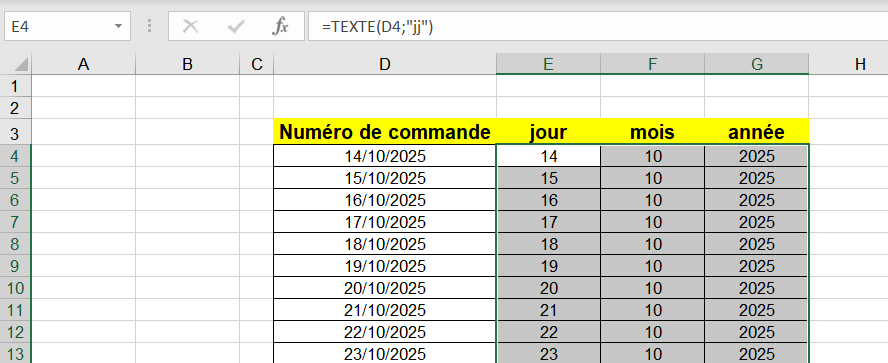
Séparer les données d’une cellule à l’aide de l’option “convertir” disponible dans l’onglet données Excel
L’option convertir est une méthode très utile pour séparer des données selon un délimiteur bien spécifique, ici notre délimiteur est /.
Il faudra dans un premier temps sélectionner les données de la colonne à séparer puis cliquer sur l’option “convertir” disponible sur l’onglet “données”.

Nous pouvons cliquer sur suivant,
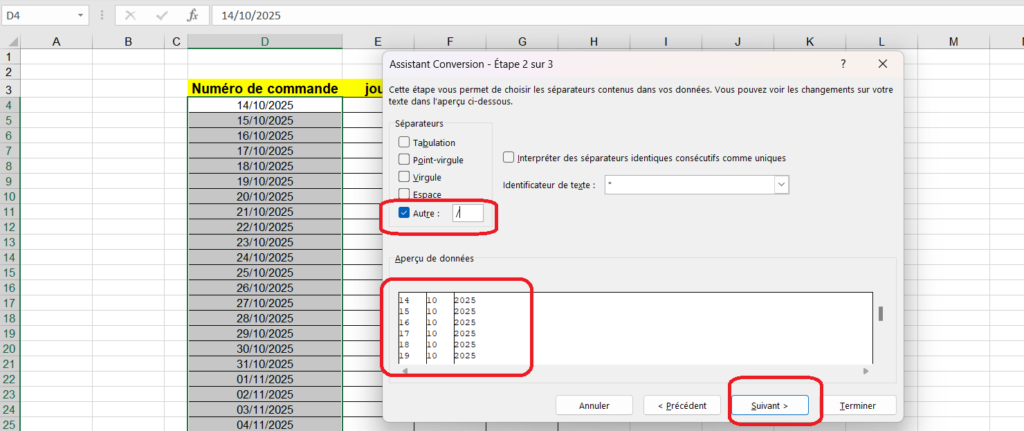
Puis dans “destination” assurez vous de bien sélectionner la cellule ou sera collé les données. Ici pour mon cas ce sera la cellule E4.

Puis enfin vous pouvez cliquer sur “terminer”.

En conlusion, plusieurs choix s’offrent à vous pour séparer les données d’une cellule dans Microsoft Excel.
Merci d’avoir lu notre article, nous espérons que nous avons pu répondre à vos questions. Vous pouvez laisser un commentaire tout en bas de la page si vous avez une ou plusieurs questions.
De plus, si vous souhaitez apprendre à maitriser l’outil Excel de manière complète, vous pouvez vous perfectionner sur Microsoft Excel à l’aide de notre formation complète.
















