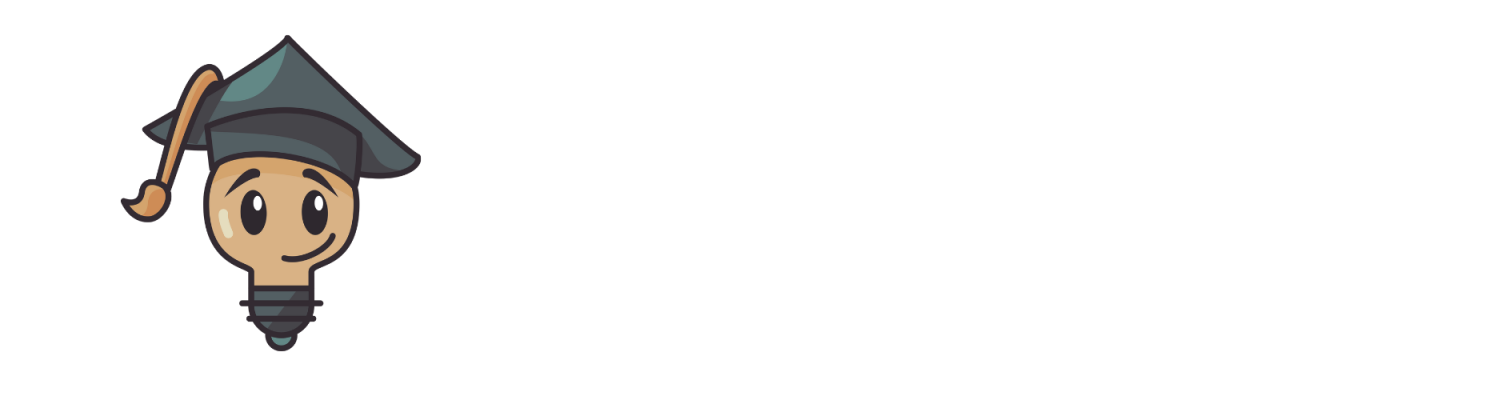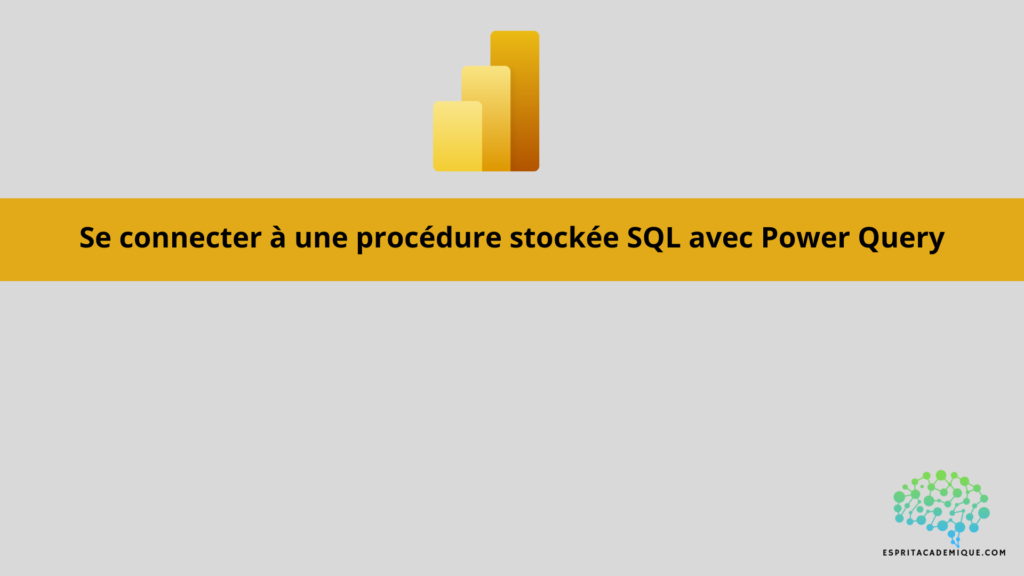Ce qu’il faut retenir :
Pour vous connecter à une procédure stockée SQL à l’aide de Power Query dans Power BI, procédez comme suit :
Lancez Power BI :
Ouvrez Power BI Desktop sur votre ordinateur.
Accédez à l’éditeur de requête :
Dans Power BI Desktop, cliquez sur « Accueil » dans le ruban supérieur, puis sélectionnez « Obtenir des données ». Cela ouvrira l’éditeur de requête.
Sélectionnez la source de données :
Dans l’éditeur de requête, sélectionnez la source de données appropriée. Dans votre cas, sélectionnez “Base de données SQL Server”. Configurez la connexion :
Une fois que vous avez sélectionné la source de données, une fenêtre de configuration de connexion s’ouvrira. Remplissez les détails de connexion requis tels que le nom du serveur, le nom de la base de données, le type d’authentification et entrez vos informations d’identification.
Sélectionnez la procédure stockée :
Après avoir configuré la connexion, vous verrez une liste des objets disponibles dans la base de données. Sélectionnez la procédure stockée que vous souhaitez utiliser.
Modifier les paramètres (facultatif) :
Si la procédure stockée nécessite des paramètres d’entrée, vous pouvez les spécifier dans la fenêtre de configuration. Cela peut inclure la saisie manuelle de valeurs, le référencement de valeurs de colonnes existantes, etc.
Insérer des informations :
Une fois que vous avez sélectionné la procédure stockée et que vous pouvez configurer les paramètres, cliquez sur le bouton “Charger”. Cela importera les données de procédure stockée résultantes dans Power Query.
Données de processus (facultatif) :
Avant de charger des données dans Power BI, vous pouvez appliquer des transformations à l’aide de Power Query pour nettoyer, filtrer ou manipuler les données comme vous le souhaitez.
Charger des données dans Power BI :
Lorsque vous êtes satisfait des transformations, cliquez sur le bouton “Fermer et appliquer” dans l’éditeur de requête. Les données résultantes seront chargées dans Power BI.
Travailler avec des données dans Power BI :
Les données de processus stockées sont désormais disponibles dans Power BI. Vous pouvez les utiliser pour créer des visualisations, des tableaux de bord, des rapports, etc.
Assurez-vous que vous disposez des autorisations appropriées pour accéder à la base de données et à la procédure stockée. Si la procédure stockée s’agrandit ou si vous devez modifier la requête, vous pouvez toujours revenir à l’éditeur de requête et mettre à jour les étapes nécessaires.