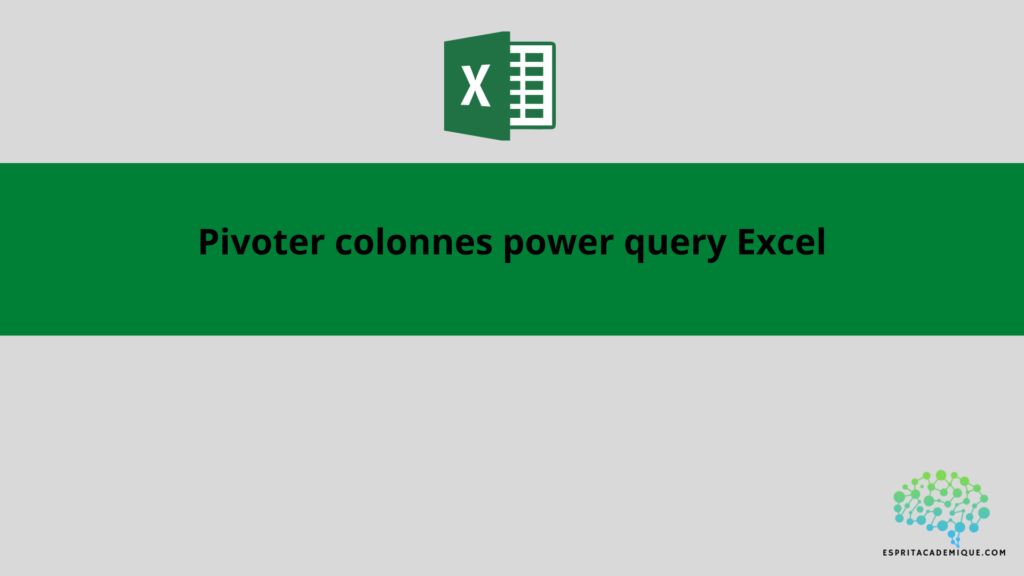Dans cet article nous allons voir comment pivoter des colonnes avec Power Query dans Excel.
Pivoter des colonnes avec Power Query dans Excel
Vous pouvez utiliser l’outil “Power Query” d’Excel pour créer un tableau à double entrée en utilisant des données organisées en colonnes.
- Sélectionnez “Données” dans le menu déroulant d’Excel.
- Sélectionnez “À partir d’une autre source de données” et “À partir d’une feuille de calcul Excel” après avoir cliqué sur “Obtenir et manipuler des données”.
Il faut sélectionner la plage de cellules contenant les données à inclure dans le tableau à double entrée dans la boîte de dialogue “Sélectionner une plage de données”, puis sélectionner le bouton “Charger”. - Sélectionnez “Pivoter les colonnes” en cliquant sur le bouton “Accueil” dans l’éditeur de requêtes de Power Query.
- Choisissez la colonne que vous souhaitez utiliser pour les entrées de colonne dans le tableau à double entrée dans l’élément de menu “Pivoter les colonnes” de la boîte de dialogue.
- Sélectionnez la colonne “Mois” dans la liste des colonnes, par exemple, si vous voulez que les données de cette colonne soient utilisées comme colonne en-têtes.
- Choisissez dans la liste des “Valeurs” la colonne que vous voulez utiliser pour les entrées de ligne dans le tableau à double entrée.”
- Sélectionnez la colonne “Produit” dans la liste des “Valeurs” si vous voulez que les données de cette colonne soient utilisées comme un comptage de postes, par exemple.
- Dans la liste des “Valeurs”, choisissez la colonne que vous souhaitez utiliser pour les valeurs du tableau à double entrée. Par exemple, vous pouvez choisir la colonne “Ventes” dans la liste des valeurs si vous voulez que les données de cette colonne soient utilisées comme valeurs.
- Cliquez sur “OK” pour faire pivoter les colonnes et créer le tableau à double entrée.
Pour que les modifications soient enregistrées et que le tableau à double entrée soit affiché dans une nouvelle feuille de calcul Excel, cliquez sur “Fermer et charger”.
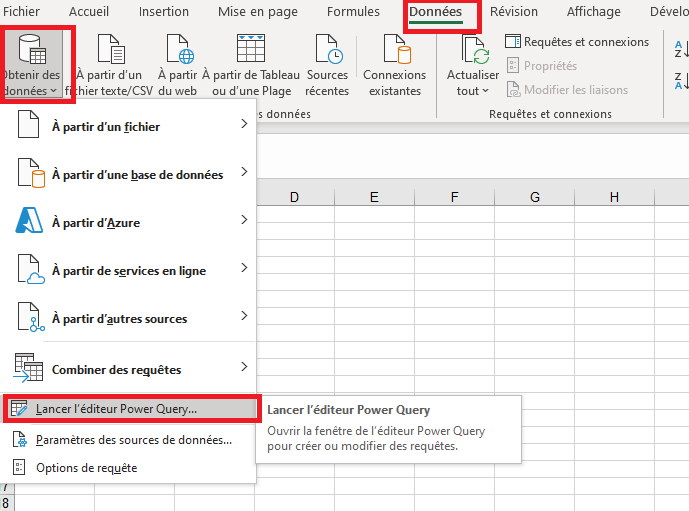
Merci d’avoir lu notre article, de plus si vous souhaitez apprendre à maitriser l’outil Excel de manière complète, vous pouvez vous perfectionner sur Microsoft Excel à l’aide de notre formation complète.
Vous pouvez aussi retrouver toutes nos formations (Excel, Power BI, Tableau Desktop, Looker Studio…) afin de monter en compétences sur ces outils informatiques !