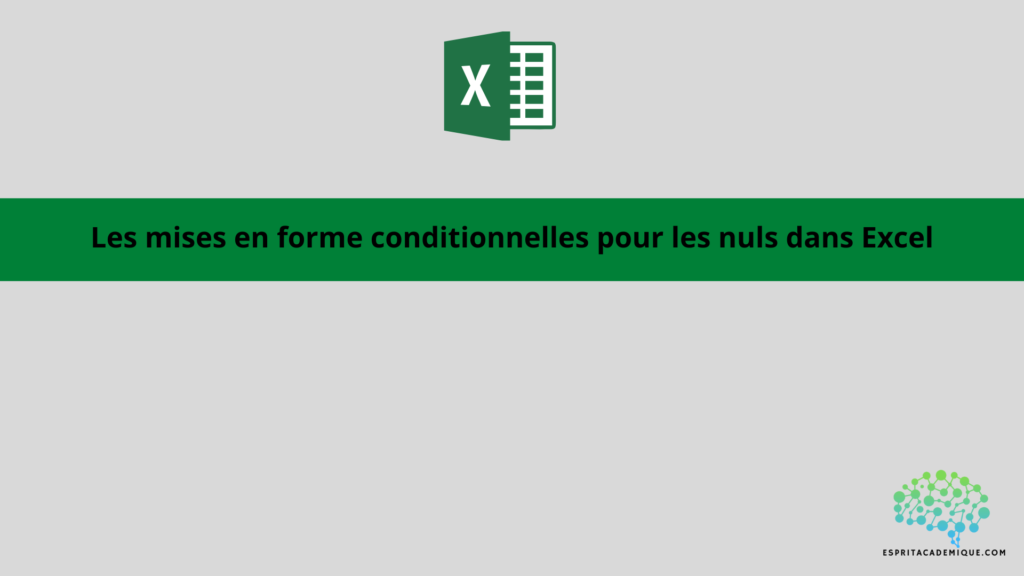Les avantages de savoir utiliser la mise en forme conditionnelle dans Excel
Une fonctionnalité très utile d’Excel est la mise en forme conditionnelle, qui permet aux cellules d’être formatées automatiquement en fonction de paramètres particuliers. Voici les avantages qu’il y a à comprendre comment utiliser la mise en forme conditionnelle d’Excel :
- Amélioration de la lisibilité des données : En facilitant la mémorisation de certaines informations, la mise en forme conditionnelle peut contribuer à améliorer la lisibilité des données d’une feuille de calcul. Par exemple, vous pouvez mettre en rouge les cellules contenant des nombres négatifs pour les faire ressortir des nombres positifs.
- Identifier rapidement les tendances : En mettant en évidence les valeurs qui répondent à des exigences spécifiques, la mise en forme conditionnelle permet d’identifier rapidement les tendances dans un organigramme de calcul. Par exemple, vous pouvez formater en vert les cellules contenant des nombres supérieurs à une valeur spécifique pour les rendre plus faciles à voir.
- Automatiser la formation des cellules : La formation conditionnelle de cellules permet d’automatiser la formation de cellules dans des circonstances spécifiques. Vous pouvez gagner du temps en évitant de devoir formater manuellement chaque cellule.
- Prévention des erreurs : En mettant en évidence les valeurs qui ne répondent pas aux critères souhaités, la mise en œuvre conditionnelle peut contribuer à prévenir les erreurs. Pour faciliter la reconnaissance, vous pouvez, par exemple, formater en rouge les cellules contenant des valeurs qui dépassent un seuil donné.
- Personnaliser la présentation des données : La mise en forme conditionnelle vous permet de personnaliser la présentation des données en fonction de vos besoins. Par exemple, vous pouvez mettre en jaune les cellules contenant des dates proches ou supérieures à la date actuelle pour les faire ressortir.
- Réduire la probabilité d’une erreur de saisie : En attirant l’attention sur les valeurs qui ne répondent pas aux critères attendus, la mise en œuvre de formulaires conditionnels peut contribuer à réduire la probabilité d’une erreur de saisie. Pour une distinction visuelle simple, vous pouvez, par exemple, formater les cellules de valeur de texte dans une colonne numérique en cellules rouges.
- Faciliter la prise de décision : En mettant en évidence les valeurs essentielles, la formulation conditionnelle peut faciliter la prise de décision. Par exemple, vous pouvez disposer les cellules contenant des valeurs qui répondent à des critères particuliers d’une certaine manière pour les faire ressortir en les rendant rouges et huileuses.
La fonction de mise en forme conditionnelle d’Excel est une fonction très utile qui permet de formater automatiquement les cellules en fonction de situations particulières. En utilisant cette fonction, vous pouvez rendre les données plus lisibles, reconnaître les tendances plus rapidement, automatiser la préparation des données, prévenir les erreurs, personnaliser la présentation des données, réduire la probabilité d’erreur dans la collecte des données et faciliter la prise de décision. Il est conseillé de maîtriser cette compétence si vous travaillez fréquemment avec des données dans Excel afin d’augmenter votre productivité et votre efficacité.
Apprenez à maîtriser Microsoft Excel à l’aide de notre formation complète.
Les étapes pour effectuer une mise en forme conditionnelle dans Excel
Voici les étapes à suivre pour effectuer une mise en forme conditionnelle dans Excel :
- Choisissez les cellules à formater : Faites maintenant une sélection des cellules que vous souhaitez mettre en forme en fonction de quelques critères.
- Accepter la mise en forme conditionnelle Cliquez sur le bouton “Accueil” du menu, puis sélectionnez “Mise en forme conditionnelle” dans la rubrique “Styles”.
- Sélectionner le type de condition : Choisissez le type de condition que vous souhaitez appliquer dans la sélection qui défile dans la fenêtre de mise en forme conditionnelle. A titre d’exemple, “Supérieur à” ou “Égal à”.
- Saisie des critères Saisissez les exigences des conditions. Par exemple, si vous avez sélectionné “Supérieur à”, saisissez la valeur à partir de laquelle vous souhaitez que les cellules soient formatées.
- Sélection du format de création : Choisissez le format de mise en œuvre du formulaire que vous souhaitez utiliser pour les cellules qui répondent aux critères. Vous pouvez, par exemple, sélectionner une couleur de remplissage ou une police verte.
- Ajouter d’autres conditions : Pour ajouter d’autres conditions, répétez les étapes 3 à 5 après avoir sélectionné “Ajouter une règle” dans la fenêtre de configuration conditionnelle.
- Appliquer et anticiper : Avant de conclure la mise en œuvre des conditions, vous pouvez anticiper les changements en sélectionnant “Aperçu”. Si tout semble en ordre, sélectionnez “OK” pour appliquer la configuration conditionnelle.
Il est essentiel de garder à l’esprit que vous pouvez également utiliser des formules pour définir des conditions plus complexes pour la mise en forme conditionnelle. Pour ce faire, choisissez “Utiliser une formule pour déterminer les cellules à créer” dans le menu qui apparaît lorsque la fenêtre de mise en forme conditionnelle est ouverte, puis saisissez la formule nécessaire dans la zone de texte ci-dessous.
La mise en forme conditionnelle dans Excel est une fonction très utile qui permet de formater automatiquement les cellules en fonction de situations particulières. Vous pouvez facilement ajouter une modification de mise en forme conditionnelle à vos données Excel en suivant les étapes ci-dessus.
Apprenez à maîtriser Excel de manière complète (et peu importe votre niveau actuel !), vous pouvez vous perfectionner à l’aide de notre formation complète.
Vous pouvez aussi retrouver toutes nos formations (Excel, Power BI, Tableau Desktop, Looker Studio…) afin de monter en compétences sur ces outils informatiques !