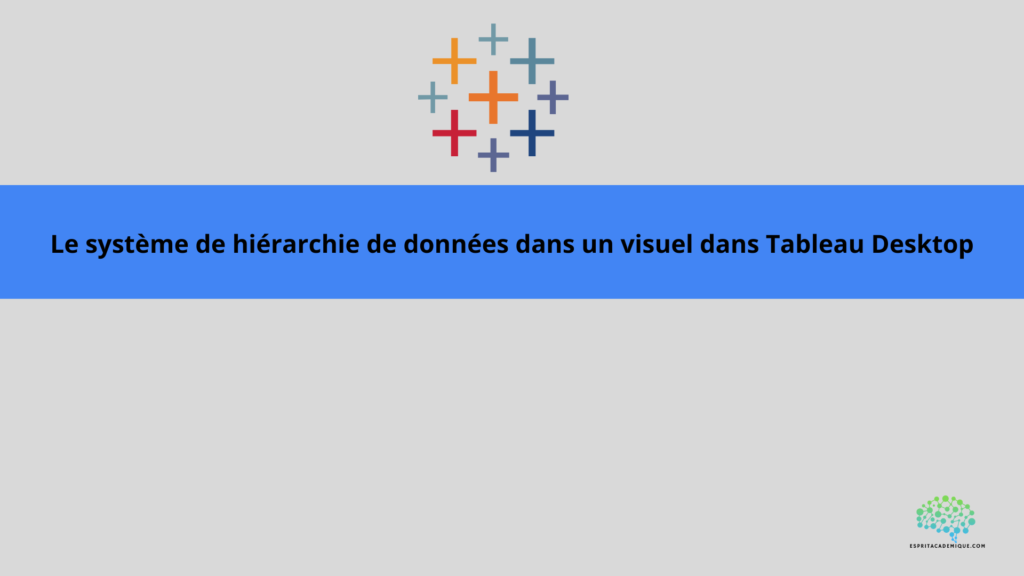La notion de hiérarchie de données dans Tableau Desktop
La hiérarchie des données est une fonctionnalité de Tableau Desktop qui vous permet d’organiser et de structurer vos données dans une vue. Elle permet d’agréger les données à différents niveaux de détail, de créer des sous-totaux et des totaux généraux, et de faciliter l’exploration des données.
Les niveaux, qui sont des regroupements logiques de données, constituent la hiérarchie des données. Par exemple, une hiérarchie de temps pourrait comprendre les niveaux suivants : Année, Trimestre, Mois et Jour. Dans cette hiérarchie, les données sont d’abord agrégées par année, puis par trimestre, puis par mois et enfin par jour. Il est possible de créer des hiérarchies de données pour plusieurs aspects, comme la géographie, les produits, les clients.
Les étapes de la création d’une hiérarchie de données dans Tableau Desktop sont les suivantes :
- Ouverture d’un document de travail : Pour commencer, ouvrez un document de travail dans Tableau Desktop. Il suffit pour cela de sélectionner ” Feuille de travail ” dans le menu principal.
- Ajout d’une dimension à la vue : L’étape suivante consiste à ajouter une dimension à la vue en la faisant glisser du panneau des champs vers le tableau. Cette dimension servira de base à la hiérarchie.
- Création d’une hiérarchie : Après avoir donné une dimension à la vue, vous pouvez la hiérarchiser en la faisant glisser vers la section hiérarchie ou en cliquant directement dessus et en sélectionnant “Jouer avec la hiérarchie” dans le menu contextuel.
- Ajout de niveaux : Une fois la hiérarchie établie, des niveaux supplémentaires peuvent être ajoutés en faisant glisser des champs supplémentaires de la partie “champs” à la partie “champs” de la hiérarchie. Il est possible de créer plusieurs niveaux de profondeur.
- Modifier les niveaux : Une fois les niveaux de la hiérarchie créés, vous pouvez les modifier en cliquant avec le bouton droit de la souris sur un niveau et en sélectionnant “Modifier la hiérarchie” dans le menu contextuel. Il est possible de changer l’ordre des niveaux, de renommer les niveaux, de supprimer certains niveaux dans la boîte de dialogue qui s’affiche.
- Utilisation de la hiérarchie dans la visualisation Une fois la hiérarchie créée et modifiée si nécessaire, il est possible de l’utiliser dans la visualisation en la faisant glisser de l’onglet de la hiérarchie vers le tableau. Les données seront alors agrégées en fonction des niveaux de hiérarchie.
La fonction de hiérarchie des données de Tableau Desktop vous permet d’organiser vos données en niveaux logiques, de les agréger à différents niveaux de détail, de créer des sous-totaux et des totaux globaux, et de faciliter l’exploration de vos données.
Apprenez à maîtriser Tableau Desktop à l’aide de notre formation complète.
Comment créer une hiérarchie de données dans un visuel dans Tableau Desktop
Effectuez les étapes suivantes dans Tableau Desktop pour créer une hiérarchie de données dans un visuel :
- Ouverture d’un classeur : Pour commencer, ouvrez un classeur dans Tableau Desktop en sélectionnant ” Feuille de travail ” dans le menu principal.
- Ajouter des dimensions à la vue Faites glisser les dimensions que vous souhaitez utiliser dans la section “Lignes” ou “Colonnes” de la vue. Si vous saisissez une date, Tableau peut automatiquement créer une chronologie qui comprend des niveaux tels que l’année, le trimestre, le mois, la semaine, le jour.
- Créez la hiérarchie en cliquant dans le coin droit de la dimension que vous souhaitez utiliser, puis en choisissant ” Jouer avec la hiérarchie ” dans le menu contextuel qui apparaît. Répétez cette étape pour chaque dimension supplémentaire que vous souhaitez ajouter à la hiérarchie. Vous pouvez également réorganiser les niveaux de la hiérarchie en les faisant glisser vers le haut ou vers le bas.
- Utiliser la hiérarchie : Faites glisser la hiérarchie que vous avez créée à partir de la section “Hiérarchies” vers la section “Lignes” ou “Colonnes” de la vue. Les niveaux hiérarchiques sont représentés par des champs en retrait. Afin de les utiliser comme filtres ou d’afficher plus d’informations, vous pouvez également ajouter d’autres champs à la vue.
- Personnaliser la hiérarchie : Pour personnaliser la hiérarchie, cliquez avec le bouton droit de la souris sur la hiérarchie dans la section “Hiérarchies” et choisissez “Modifier la hiérarchie” dans le menu contextuel qui apparaît. Il est alors possible de modifier l’ordre des niveaux, de changer les noms des niveaux, d’ajouter de nouveaux champs à la hiérarchie.
- Obtenir les sous-totaux et le total global : Cliquez avec le bouton droit de la souris sur la hiérarchie dans les sections “Lignes” ou “Colonnes” et choisissez “Réaliser un sous-total” ou “Réaliser un total général” dans le menu contextuel qui apparaît pour afficher les sous-totaux et les totaux généraux.
- En résumé, ajouter les dimensions à la vue, créer la hiérarchie en cliquant à droite sur la dimension et en choisissant “Ajouter à la hiérarchie”, utiliser la hiérarchie en la faisant glisser dans la section “Lignes” ou “Colonnes” de la vue, personnaliser la hiérarchie en cliquant à droite sur la hiérarchie et en choisissant “Modifier la hiérarchie”, et afficher les dimensions sont tout ce qui est nécessaire pour créer une hiérarchie de données dans un visuel dans Tableau.
Apprenez à maîtriser Tableau Desktop de manière complète (et peu importe votre niveau actuel !), vous pouvez vous perfectionner à l’aide de notre formation complète.
Vous pouvez aussi retrouver toutes nos formations (Excel, Power BI, Tableau Desktop, Looker Studio…) afin de monter en compétences sur ces outils informatiques !