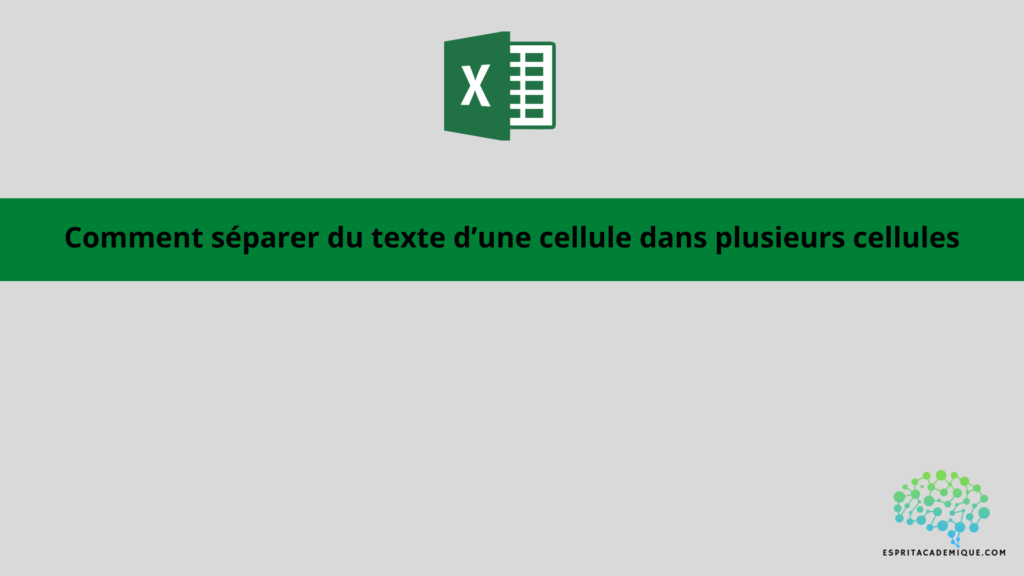La méthode simple et efficace pour séparer vos textes de vos cellules : la fonction DROITE
Lorsque vous avez un grand ensemble de données avec du texte comme valeur de cellule, vous pouvez avoir besoin de séparer le texte dans Excel. Aujourd’hui, dans cet article, je vais vous expliquer comment séparer du texte dans Excel.
En savoir plus sur Excel avec notre formation en ligne complète : en cliquant ici.
Pour une meilleure compréhension, je vais utiliser l’ensemble de données suivant. Il contient deux colonnes. Il s’agit des informations : ville / département / date de vente dans la première colonne et le nom du produit dans la seconde. La date de vente est ici volontairement dans le mauvais format.
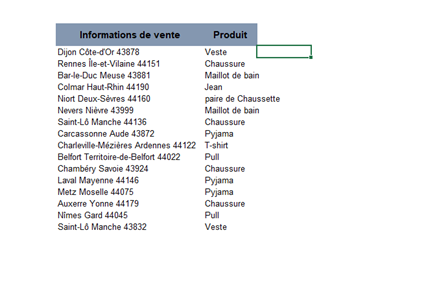
- Tout d’abord, vous devez sélectionner une nouvelle cellule (par exemple ici L5) dans laquelle vous souhaitez effectuer le calcul
- Ensuite, vous devez utiliser la formule ci-dessous :
- =DROITE(J5;5)
- Cette fonction renvoie un certain nombre de caractères à partir de la droite du texte. Où J5 est ce texte et il retournera les 5 premiers caractères à partir de la droite.
- Dans l’exemple pour passer les valeurs dans le bon format (format date) il convient de passer les cellules en valeurs puis sélectionner le format “date”.
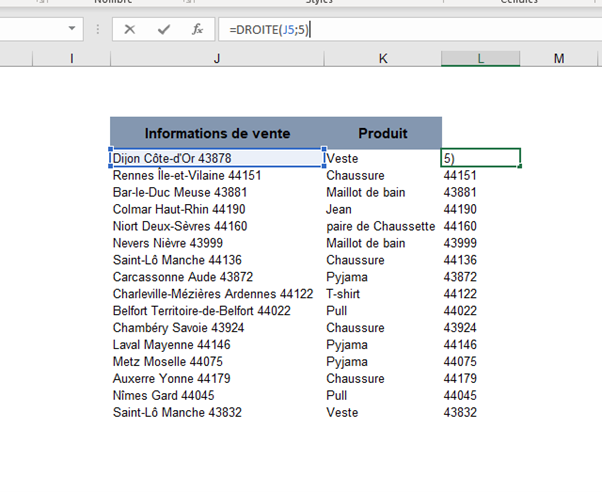
Utilisation de la fonctionnalité “convertir” pour séparer du texte rapidement dans Excel
Cette fonctionnalité est la plus simple et rapide si vous avez plusieurs textes à séparer dans une seule cellule.
- Premièrement, sélectionnez la cellule J4:J20.
- Ensuite, à partir de l’onglet Données , allez à l’option Convertir.
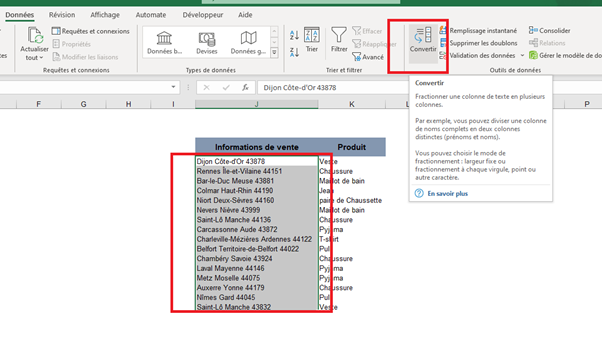
- Une nouvelle boîte de dialogue apparaît alors, intitulée Assistant de conversion de texte en colonnes – Étape 1 sur 3.
- Ensuite, vous devez cocher Délimité – Des caractères tels que des virgules ou des tabulations séparent chaque champ.
- Ensuite, cliquez sur Suivant.
- Vous verrez une autre boîte de dialogue nommée Assistant de conversion de texte en colonnes – Étape 2 sur 3.
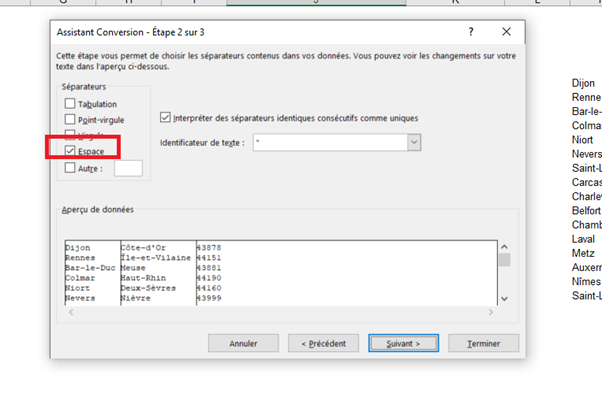
- Vous devez maintenant cocher espace. Ici, vous pouvez immédiatement voir les données modifiées dans la boîte de prévisualisation des données.
- Appuyez ensuite sur Suivant.
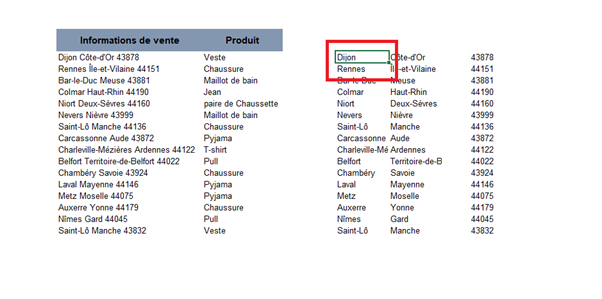
- J’ai ici défini la cellule M5 (“Dijon”) comme la destination de la conversion.
Apprenez à maîtriser Microsoft Excel de manière complète (et peu importe votre niveau actuel !), vous pouvez vous perfectionner à l’aide de notre formation complète.
Vous pouvez aussi retrouver toutes nos formations (Excel, Power BI, Tableau Desktop, Looker Studio…) afin de monter en compétences sur ces outils informatiques !