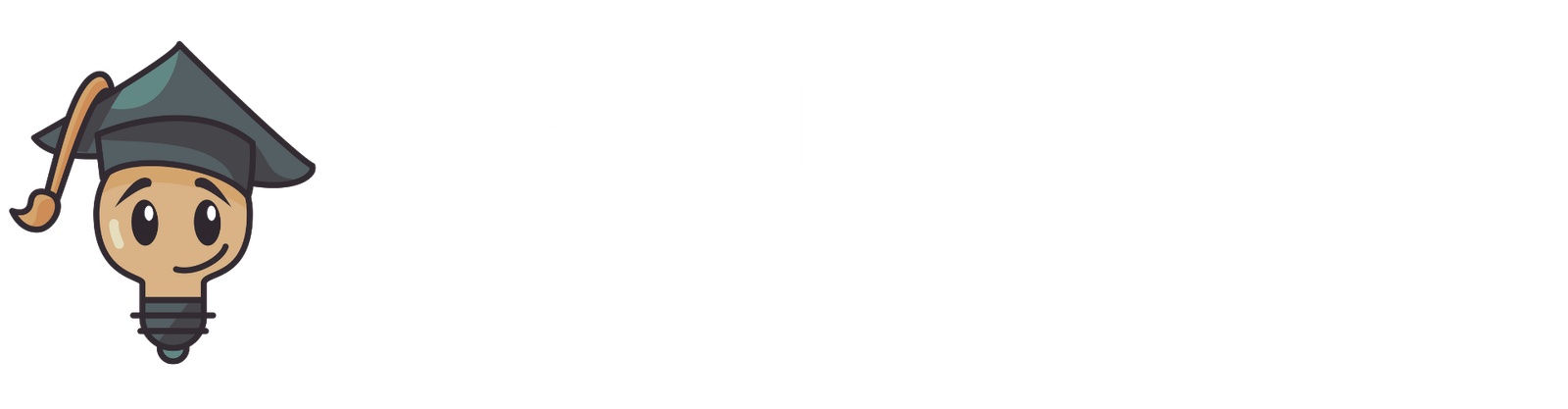Utilisation d’une formule avec la fonction MOIS pour compter le nombre de mois depuis la date jusqu’à aujourd’hui dans Excel
Compter le nombre de mois dans Excel est une tâche importante dans nos activités quotidiennes. Il est nécessaire de compter les mois lorsque l’on suit divers projets, tâches et autres choses. Nous devons compter les mois depuis la date de début jusqu’à la date actuelle afin de garder une trace. Dans cet article, nous verrons comment compter le nombre de mois depuis la date de début jusqu’à aujourd’hui à l’aide d’une formule Excel.
En savoir plus sur Excel avec notre formation en ligne complète : en cliquant ici.
Dans cette section, nous allons montrer comment utiliser la fonction MOIS pour compter le nombre de mois depuis la date jusqu’à aujourd’hui.
- Tout d’abord, sélectionnez une cellule afin d’y renseigner la fonction
- Ensuite, écrivez la formule suivante : =MOIS(K5)-MOIS(J5)
- Appuyez ensuite sur Entrée.
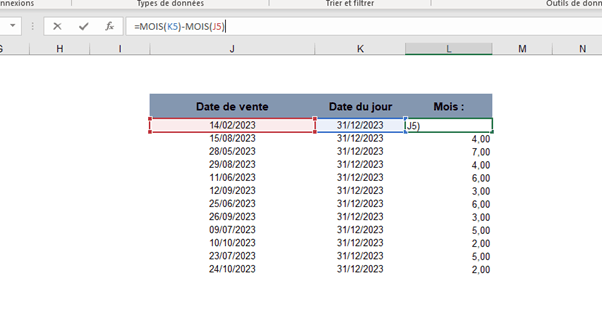
Vous verrez donc le nombre de mois écoulés entre la date d’adhésion de la première personne et la date d’aujourd’hui.
- Ensuite, utilisez l’outil Poignée de remplissage et faites-le glisser de la cellule E5 vers la cellule E13.
- Enfin, vous obtiendrez le nombre de mois pour toutes les personnes de l’ensemble de données.
- Cette méthode de calcul de MOIS à MOIS par différence n’est utilisable que si les 2 valeurs sont situés sur la même année, si ce n’est pas le cas il faudra utiliser la fonction DATEDIF().
Application d’une formule Excel avec la fonction DATEDIF pour compter le nombre de mois depuis une date jusqu’à aujourd’hui
L’utilisation de la fonction DATEDIF est également un moyen de compter les mois entre les dates Excel. Elle est spécialement conçue pour déterminer la différence de temps dans différentes unités, y compris les jours, les mois et les années.
- Tout d’abord, sélectionnez une cellule pour y inscrire la formule
- La formule pour notre ensemble de données est donc la suivante : K5 est la date du jour actuel et J5 est la date de vente du produit. M fait référence aux mois (mois entiers).
- =DATEDIF(J5;K5;”M”)
- Appuyez ensuite sur Entrée.
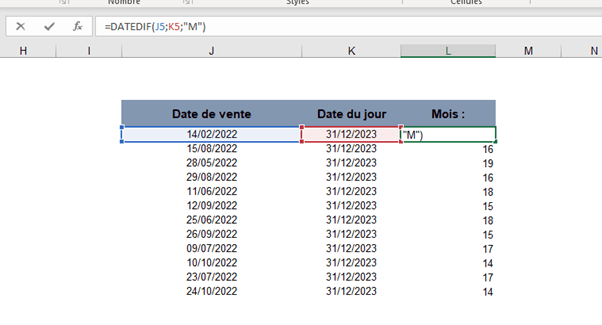
- Vous verrez alors le nombre de mois écoulés entre la date de vente et la date d’aujourd’hui (paramétré ici par défaut du 31/12/2023).
- A noter : vous pouvez modifier le “M” par “D” pour avoir la différence en nombre de jours et “Y” pour les années.
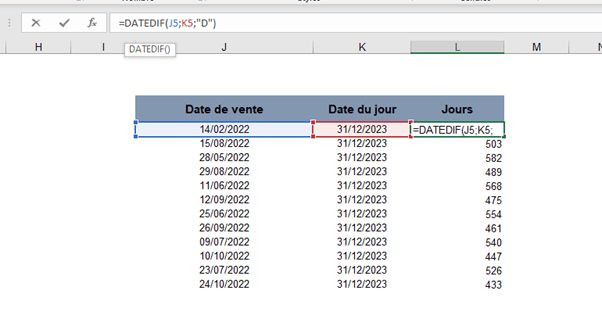
Apprenez à maîtriser Microsoft Excel de manière complète (et peu importe votre niveau actuel !), vous pouvez vous perfectionner à l’aide de notre formation complète.
Vous pouvez aussi retrouver toutes nos formations (Excel, Power BI, Tableau Desktop, Looker Studio…) afin de monter en compétences sur ces outils informatiques !