Dans cet articles vous allez retrouver un code VBA utilisable directement dans l’éditeur de code VBA Excel. Il vous permettra d’extraire votre fichier directement en PDF dans le dossier que vous allez définir.
Le code VBA pour extraire son fichier Excel en fichier PDF simplement et rapidement
Pour extraire un fichier Excel en PDF en utilisant du code VBA, vous pouvez utiliser la méthode Exportasfixedformat de l’objet Woorkbook. Voici un exemple de code qui montre comment utiliser cette méthode :
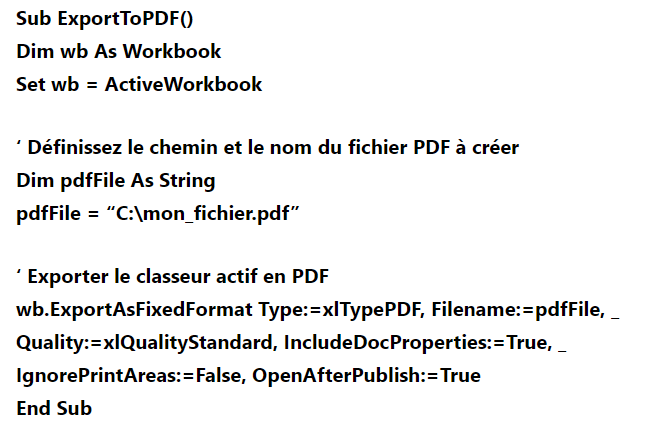
Pour utiliser ce code, ouvrez votre fichier Excel, ouvrez l’éditeur VBA en appuyant sur ALT + F11 puis créez un nouveau module en allant dans l’onglet “Insertion” et en sélectionnant “Module”. Copiez et collez le code ci-dessus dans le module, puis enregistrez et fermez l’éditeur VBA.
En savoir plus sur Microsoft Excel : la formation complète
Pour exécuter le code, ouvrez votre classeur Excel et appuyez sur ALT+F8 pour ouvrir la fenêtre “Macros”. Sélectionnez la macro Exporttopdf dans la liste et cliquez sur “Exécuter”. Le fichier Excel sera alors exporté en PDF dans le chemin et le nom de fichier spécifiés dans le code.
Extraire un fichier Excel en PDF sans code
Vous pouvez utiliser l’une des méthodes suivantes pour convertir un fichier Excel en PDF :
Utilisation de l’option d’exportation native d’Excel :
- Ouvrez le fichier Excel que vous souhaitez convertir en PDF.
- Cliquez sur le bouton “Fichier” dans la barre de navigation.
- Cliquez sur “Exportateur”, puis sur “Créer un document PDF/XPS”.
- Sélectionnez “Enregistrer sous”, puis choisissez l’emplacement où vous souhaitez enregistrer le fichier PDF.
- Cliquez sur “Publier” pour ouvrir.
Utilisation d’un convertisseur en ligne :
- Recherchez un convertisseur en ligne gratuit comme Smallpdf ou PDF2Go.
- Téléchargez votre fichier Excel sur le site Web du convertisseur.
- Suivez les instructions pour convertir le fichier Excel en PDF. Une fois la conversion terminée, récupérez le fichier PDF converti.
Merci d’avoir lu notre article, nous espérons que nous avons pu répondre à vos questions. Vous pouvez laisser un commentaire tout en bas de la page si vous avez une ou plusieurs questions.
De plus, si vous souhaitez apprendre à maitriser l’outil Excel de manière complète, vous pouvez vous perfectionner sur Microsoft Excel à l’aide de notre formation complète.








