Dans cet article nous allons voir comment créer et utiliser la liste déroulante dans Microsoft Excel. Cette fonctionnalité est l’une des plus utiles dans Excel.
Première étape pour créer une liste déroulante dans Excel : préparer un tableau de données Excel avec une liste d’éléments
La première étape pour créer une liste déroulante dans Excel est de préparer un tableau de données qui contient une liste d’éléments que vous souhaitez inclure dans la liste déroulante. Vous pouvez créer cette liste dans une plage de cellules dans votre feuille de calcul, ou vous pouvez utiliser une plage de cellules existante.
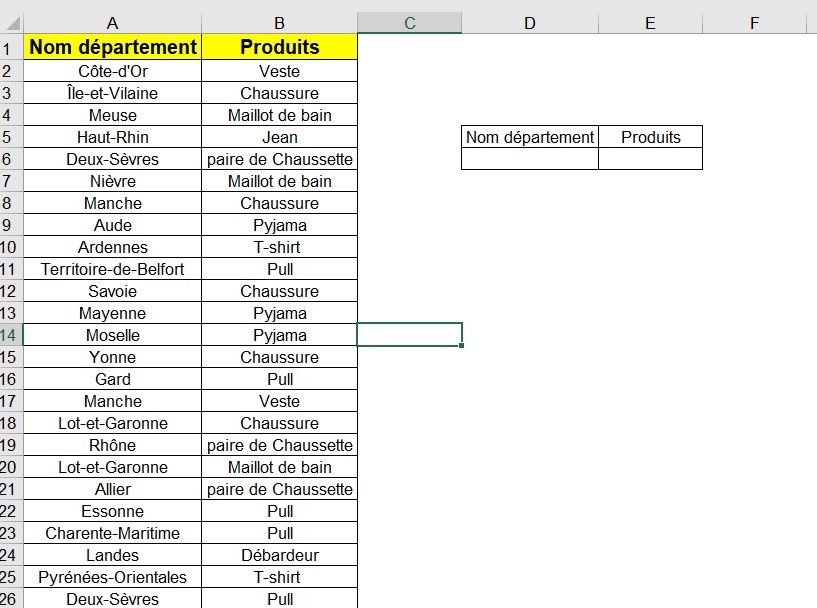
Une fois que vous avez préparé ce tableau de données, vous pouvez utiliser la fonction “VALIDATION” pour ajouter une validation des données à la cellule où vous souhaitez ajouter la liste déroulante.
En savoir plus sur Microsoft Excel : la formation complète
Voici comment utiliser la fonction VALIDATION pour créer une liste déroulante dans Excel :
- Sélectionnez la cellule où vous souhaitez ajouter la liste déroulante.
- Dans l’onglet “Données” du ruban, cliquez sur “Validation des données” dans le groupe “Outils de données”.
- Dans la boîte de dialogue “Validation des données”, sélectionnez l’onglet “Liste” dans le volet de gauche.
- Dans la section “Source”, entrez la plage de cellules qui contient la liste d’éléments que vous souhaitez inclure dans la liste déroulante. Par exemple, si vous avez créé une plage de cellules qui contient la liste de noms dans l’exemple précédent, vous pouvez entrer “A1:A4” dans la zone de texte.
- Dans la section “Options de liste”, vous pouvez spécifier si vous souhaitez que la liste déroulante permette la sélection multiple ou non. Si vous souhaitez que la liste déroulante permette la sélection multiple, cochez la case “Permettre la sélection multiple”. Sinon, laissez cette case non cochée.
- Dans la section “Messages”, vous pouvez entrer des messages qui seront affichés lorsque
Deuxième étape pour créer et utiliser une liste déroulante dans Excel : utiliser la validation des données pour la sélection des éléments
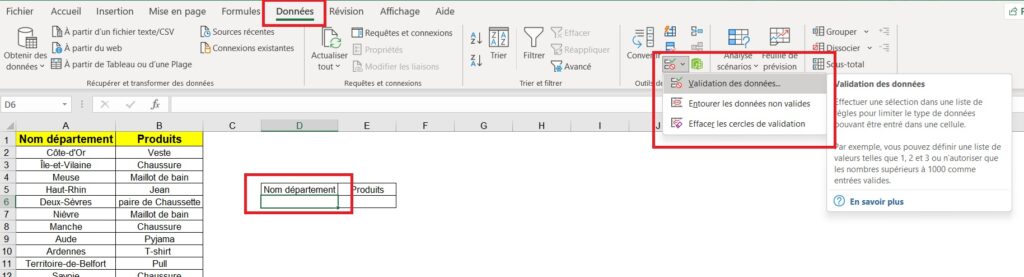
Une fenêtre s’ouvre ensuite :
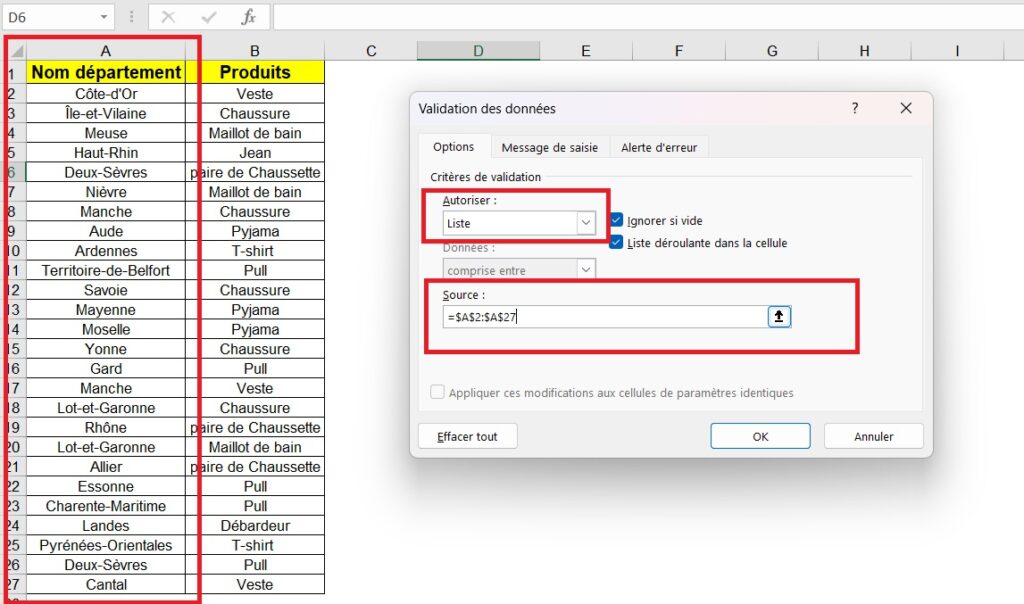
Et enfin :
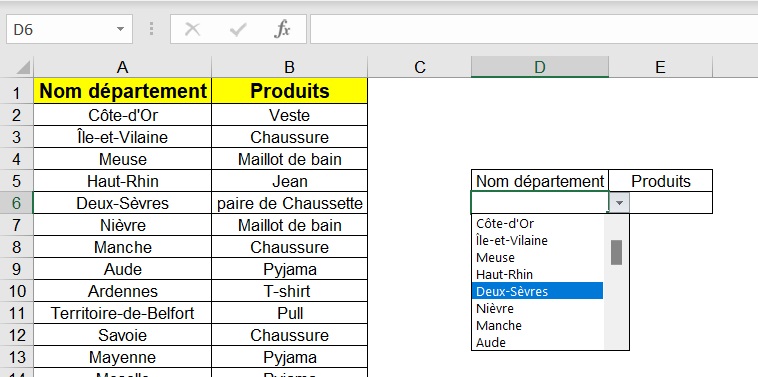
Un exemple d’utilisation de la liste déroulante avec sélection dans Excel
Supposons que vous avez une feuille de calcul qui contient une liste de noms dans la colonne A, une liste de dates dans la colonne B, et une liste de valeurs dans la colonne C. Vous souhaitez ajouter une liste déroulante à la cellule D1 qui permet de filtrer les données de la colonne C en fonction des noms sélectionnés dans la liste déroulante.
En savoir plus sur Microsoft Excel : la formation complète
Pour ce faire, vous pouvez utiliser la fonction FILTRE pour créer une liste déroulante qui filtre les données de la colonne C en fonction des noms dans la colonne A. Voici la formule que vous pouvez utiliser :
=FILTRE(C:C; A:A; D1)
Dans cette formule, C:C est la plage de cellules que vous souhaitez filtrer (les valeurs de la colonne C), A:A est la plage de cellules qui contient la liste de valeurs à utiliser pour le filtrage (les noms de la colonne A), et D1 est la cellule où vous avez ajouté la liste déroulante.
Pour ajouter une liste déroulante à la cellule D1, sélectionnez la cellule D1, puis entrez la formule =FILTRE(C:C, A:A, D1) dans la barre de formule. Une fois que vous avez entré la formule, appuyez sur Entrée pour afficher la liste déroulante dans la cellule D1. Vous pouvez alors utiliser la liste
Merci d’avoir lu notre article, nous espérons que nous avons pu répondre à vos questions. Vous pouvez laisser un commentaire tout en bas de la page si vous avez une ou plusieurs questions.
De plus, si vous souhaitez apprendre à maitriser l’outil Excel de manière complète, vous pouvez vous perfectionner sur Microsoft Excel à l’aide de notre formation complète.









