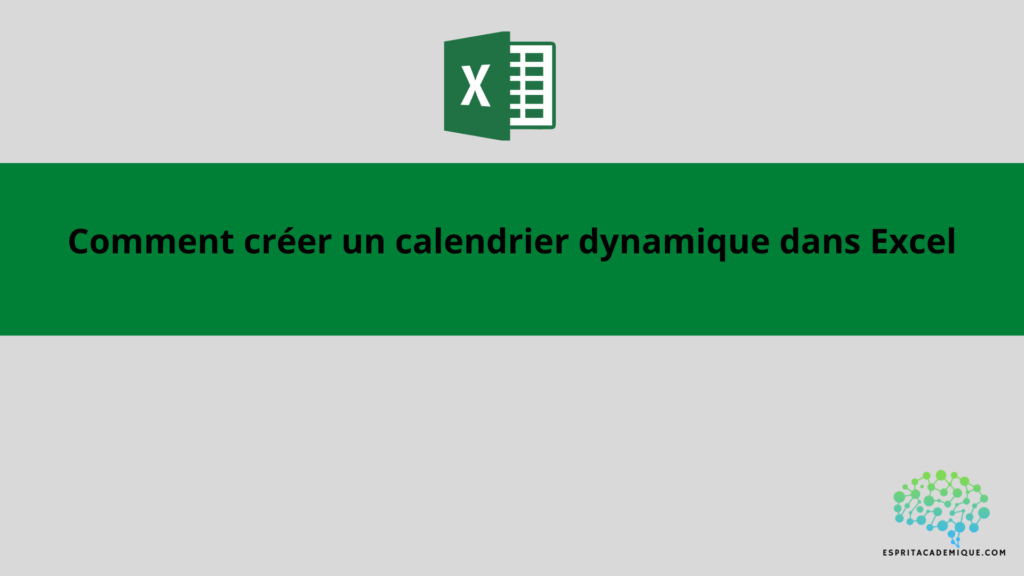Dans cet article nous allons voir comment créer un calendrier dynamique dans Excel de manière simple et rapide !
Les étapes pour créer son calendrier dans Excel
Dans un premier temps, veuillez vérifier que vous avez bien dans votre ruban l’onglet “développeur”, si ce n’est pas le cas il faut l’activer dans les options :
- Rendez vous dans les options Excel puis personnaliser le ruban puis sélectionner “développeur” et OK
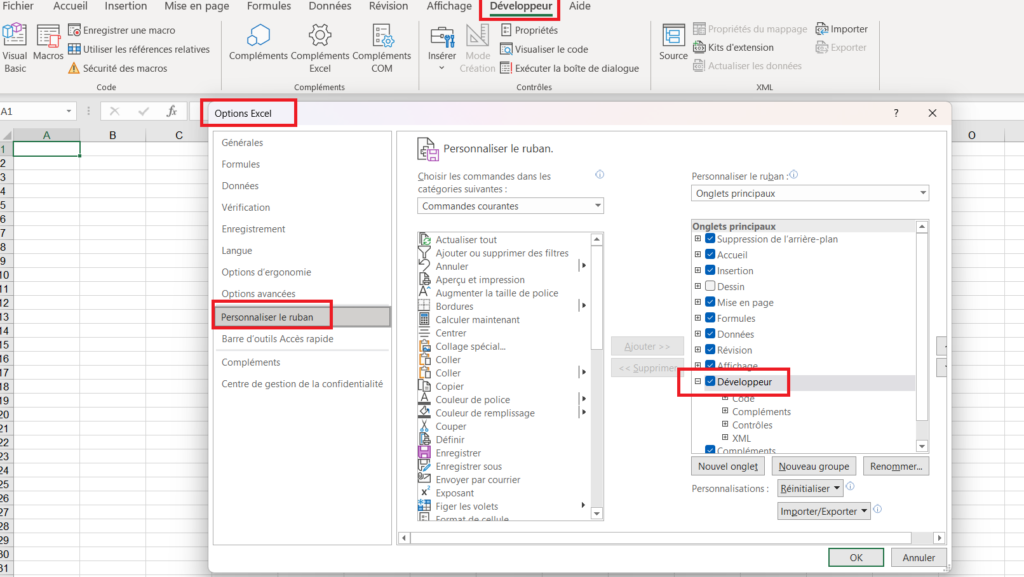
Une fois l’onglet actif, nous allons pouvoir ajouter une zone de liste déroulante :
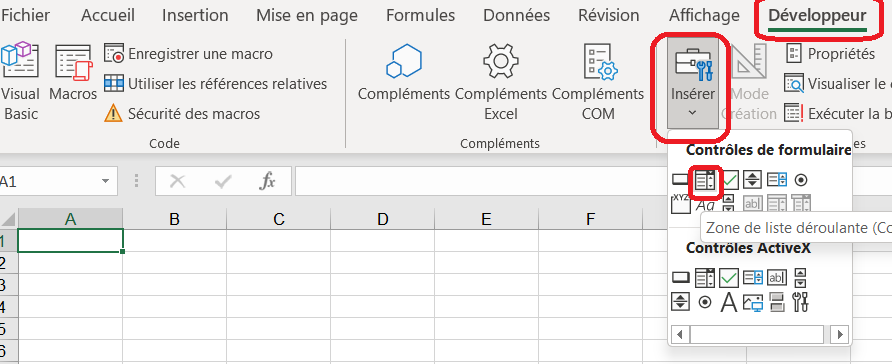
- Une fois la liste déroulante positionnée sur une ou plusieurs cellules nous allons créer une liste des mois de janvier à décembre
- Puis, avec un clique droit sur la liste déroulante sélectionner “format de contrôle”
- Dans la plage d’entrée nous allons renseigner la plage de cellules concernant les mois
- Dans la cellule liée, ici cela dépend de l’endroit ou se situe votre liste déroulante, dans mon exemple je peux prendre B5 tout comme B6 ou C5…
- Nous allons inscrire 12 dans le nombre de lignes, puis cliquer sur OK
En savoir plus sur Microsoft Excel : la formation complète
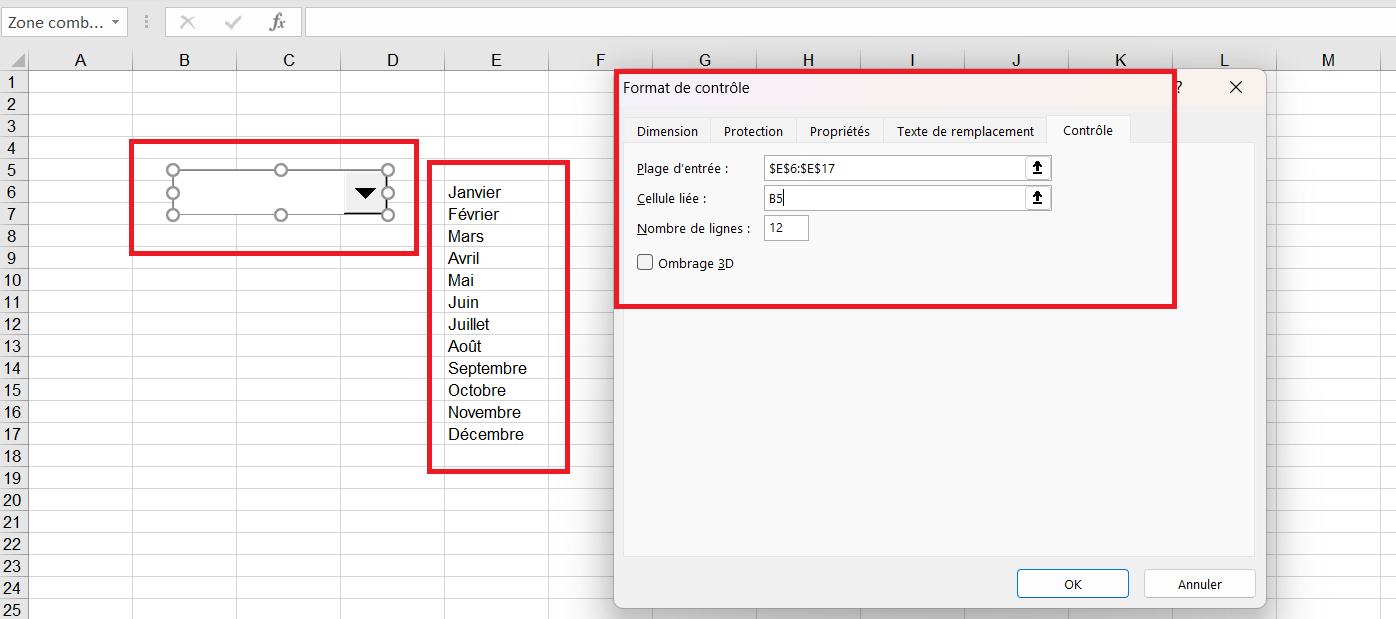
- Dans une nouvelle cellule nous allons utiliser la fonction DATE
- =DATE(C8;B5;1)
- C8 correspond à l’année de départ du calendrier
- B5 correspond à la cellule liée de la liste déroulante (et donc le mois du calendrier débutera selon le mois sélectionné dans votre liste déroulante!)
- le chiffre 1 pour commencer le premier jour du mois
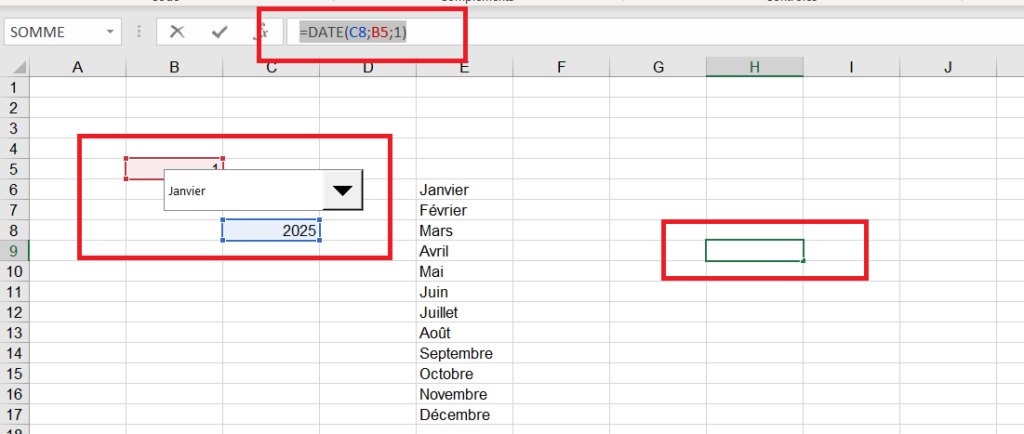
Nous allons maintenant renseigner ” =H9+1 ” à droite de la cellule ou a été renseignée la formule, dans notre exemple pour augmenter de un jour, tout en incrémentant cette formule vers la droite jusqu’au jour souhaité !
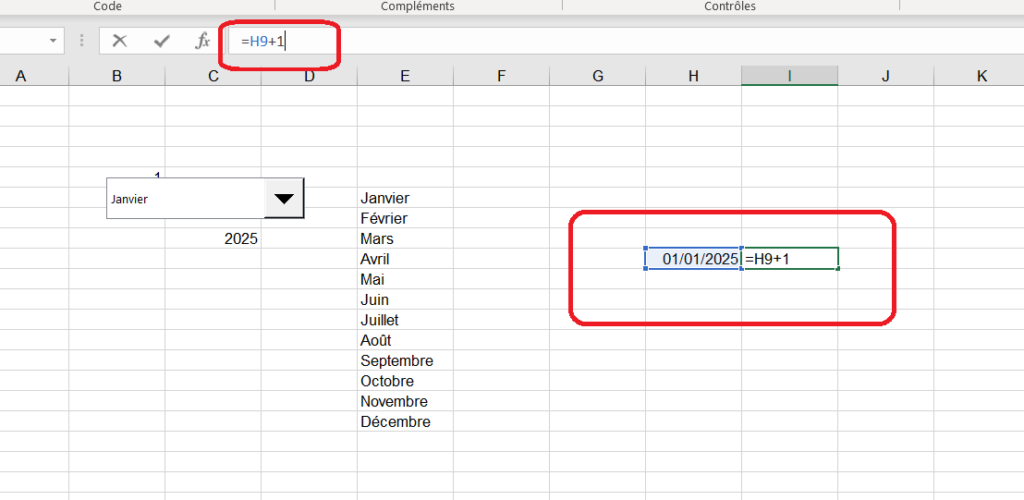
- Tout en sélectionnant les cellules du calendrier, rendez vous dans l’onglet accueil puis dans “rotation du texte vers le haut“
- Assurez vous ensuite de réduire la largeur des colonnes du calendrier, en sélectionnant les colonnes puis en effectuant un clique droit “modifier la largeur” et en indiquant un petit chiffre (3 ou 4 par exemple)
En savoir plus sur Microsoft Excel : la formation complète

Nous pouvons maintenant modifier le format de date du calendrier :
- A l’aide d’une sélection sur les dates du calendrier puis à l’aide d’un clique droit puis “modifier le format”
- Nous allons pouvoir renseigner dans “personnalisée” le format “jjjj jj” pour avoir le calendrier mensuel sous le format “mercredi 01”
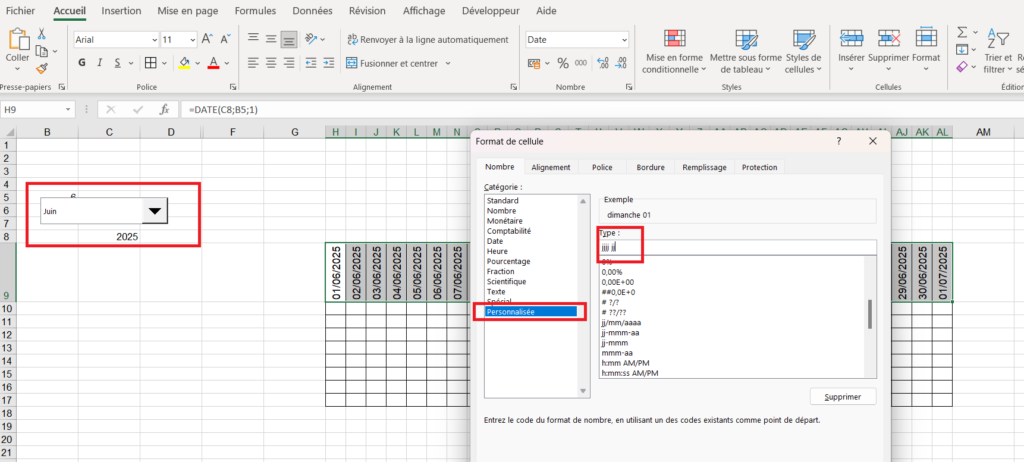
Nous avons maintenant un calendrier mensuel qui se met à jour automatiquement en fonction du mois (et de l’année renseignée) sélectionné dans la liste déroulante !

Merci d’avoir lu notre article, nous espérons que nous avons pu répondre à vos questions. Vous pouvez laisser un commentaire tout en bas de la page si vous avez une ou plusieurs questions. Nous avons aussi un blog qui regroupe nos articles sur l’outil (n’hésitez pas à vous inscrire à notre newsletter, en bas de page afin de recevoir nos derniers articles !).
De plus, si vous souhaitez apprendre à maitriser l’outil Excel de manière complète, vous pouvez vous perfectionner sur Microsoft Excel à l’aide de notre formation complète.