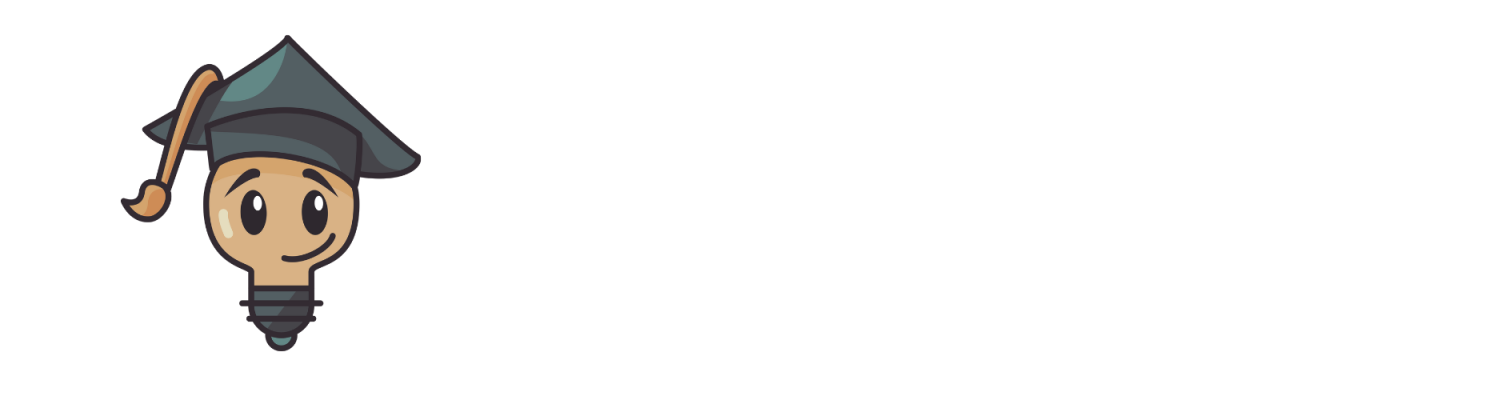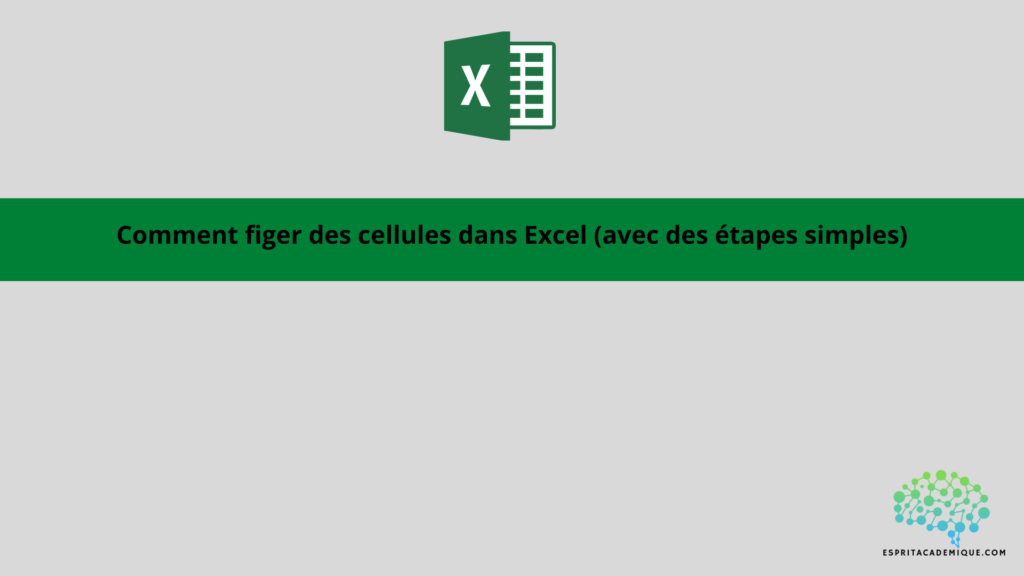Les étapes faciles pour figer les cellules dans Excel
Si vous cherchez à savoir comment ancrer des cellules dans Excel, vous êtes au bon endroit. Lorsque nous utilisons Excel, nous avons souvent besoin d’utiliser des formules dans lesquelles nous devons effectuer des calculs sur la base d’une valeur ou d’une cellule fixe. Cela n’est pas possible sans ancrer les cellules. Dans cet article, nous allons essayer d’expliquer comment ancrer les cellules dans Excel.
Certaines formules doivent être appliquées à certaines cellules, et l’ancrage vous permet d’appliquer la formule à plusieurs cellules à la fois. La référence et l’emplacement de la cellule sont garantis lorsque vous copiez et appliquez une formule. En raison de son efficacité, de sa convivialité et de sa compatibilité avec les références de cellules courantes, l’ancrage est généralement reconnu comme l’une des alternatives les plus utilisées d’Excel.
- Nous devons d’abord insérer une formule pour ancrer les cellules. Nous pouvons insérer n’importe quel type de formule en fonction de nos besoins sur la base d’une valeur fixe ou d’une cellule.
En savoir plus sur Excel avec notre formation en ligne complète : en cliquant ici.

- Tout d’abord, écrivez la formule suivante dans une cellule
- =F7*I9
- Ici, F7 est la première quantité vendue et I9 est le prix unitaire.
- Deuxièmement, appuyez sur ENTRÉE pour obtenir la sortie.
- Troisièmement, utilisez la poignée de remplissage en tirant le curseur vers le bas tout en maintenant le coin inférieur droit de l’écran
- Finalement, nous verrons que toutes les sorties sont à 0 (sauf la première)

- En effet, lorsque nous utilisons la poignée de remplissage, chaque cellule est multipliée par la cellule correspondante de la colonne G et la cellule de la colonne I.
- Ici, la valeur du prix unitaire n’est pas fixe et Excel essaie automatiquement de trouver la nouvelle valeur du prix unitaire correspondant, qui n’est pas indiquée ici.
- Ici, la valeur du prix unitaire n’est pas fixe et Excel essaie automatiquement de trouver la nouvelle valeur du prix unitaire correspondant qui n’est pas donnée ici. La sortie est donc 0.
- C’est pourquoi nous devons fixer le prix par unité dans la formule de chaque colonne en l’ancrant.
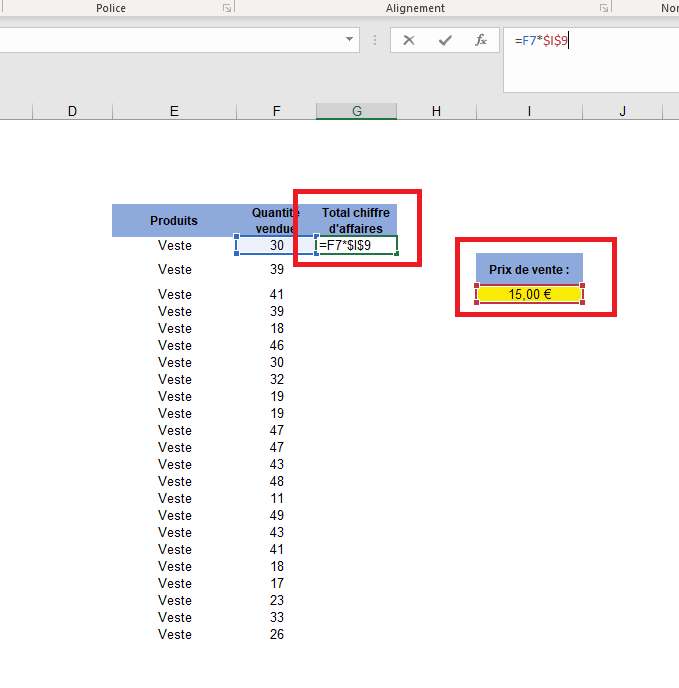
- Nous pouvons utiliser le signe du dollar ($) pour ancrer les cellules.
- Pour ajouter le signe du dollar dans la figure, écrivez d’abord la formule =F7*I9 et appuyez ensuite sur la touche F4 tout en plaçant le curseur sur I9. La formule devient alors.
=F7*$I$9 - Deuxièmement, appuyez sur la touche ENTRÉE.
- Troisièmement, utilisez la poignée de remplissage.
- Finalement, nous obtiendrons toutes les sorties valides comme ceci.

- Maintenant, si nous voulons vérifier ce qui s’est passé ici, cliquez sur l’une des cellules des sorties et appuyez sur F2 pour voir la formule.
- Dans le cas de la cellule G8, nous pouvons voir que la formule est la suivante.
- =F8*$I$9
- Cela signifie que le prix unitaire n’a pas changé avec le changement de cellule de référence. Cela s’est produit en raison de l’ancrage de la cellule.
Apprenez à maîtriser Microsoft Excel de manière complète (et peu importe votre niveau actuel !), vous pouvez vous perfectionner à l’aide de notre formation complète.
Vous pouvez aussi retrouver toutes nos formations (Excel, Power BI, Tableau Desktop, Looker Studio…) afin de monter en compétences sur ces outils informatiques !