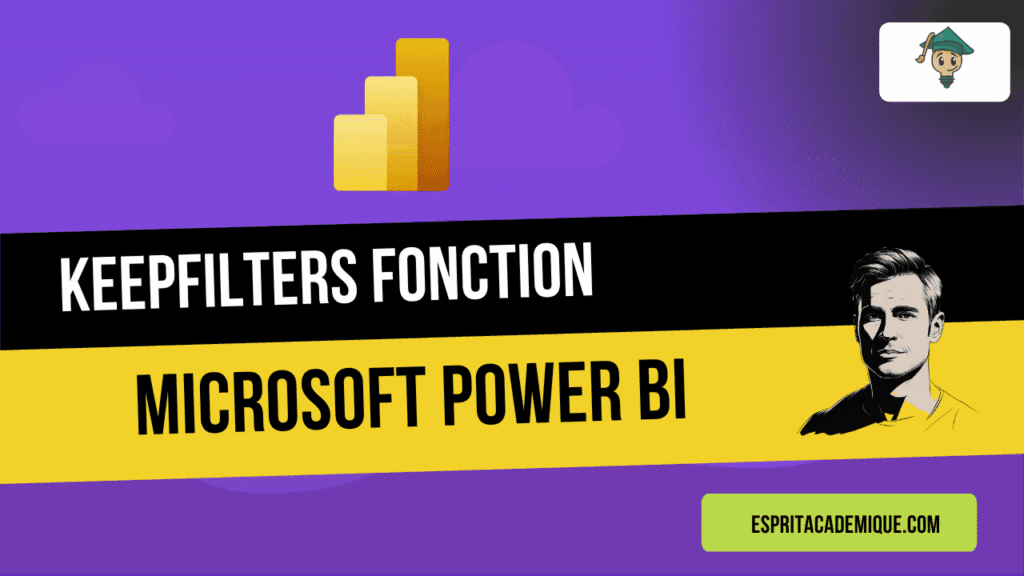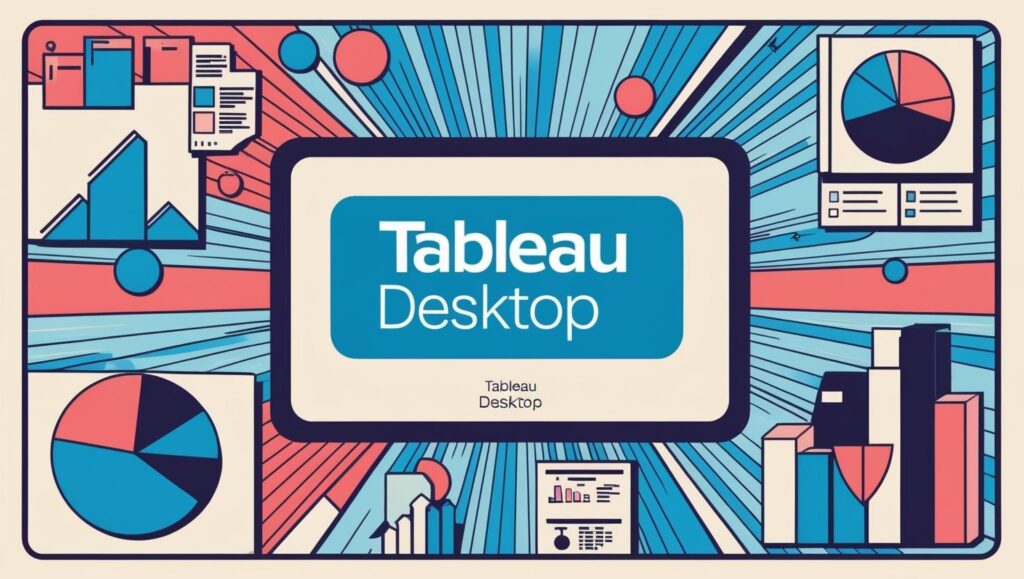En savoir plus sur la notion de couleurs dans des cellules Excel avec notre formation en ligne complète : en cliquant ici.
Dans cet article nous allons voir comment changer la couleur d’une cellule selon le résultat d’une formule dans Excel.
Exemple avec une mise en forme conditionnelle dans Excel pour changer la couleur d’une ou plusieurs cellules
L’utilisation conjointe de la fonction “SI” et de l’option de mise en forme conditionnelle” dans Excel vous permet de modifier la couleur d’une cellule ou d’une plage de cellules en fonction du résultat d’une formule.
(Vous pouvez retrouver ici un article sur la fonction SI )
Voici un exemple de formule qui permet de faire changer la couleur d’une cellule en fonction de sa valeur :
=SI(A1>100;VRAI;FAUX)
Dans cet exemple, la formule produit VRAI si la valeur de la cellule A1 est supérieure à 100, sinon elle produit FAUX.
- Sélectionnez la cellule ou la plage de cellules à laquelle vous voulez appliquer une mise en forme conditionnelle
- cliquez sur le bouton “Mise en forme conditionnelle” dans le menu “Accueil” du ruban.
- Sélectionnez l’onglet “Règles de mise en forme conditionnelle” dans la boîte de dialogue “Mise en forme conditionnelle”
- Cliquez sur “Nouvelle règle”. Sélectionnez “Formule” dans la liste d’options sous “Type de règle” dans la boîte de dialogue intitulée “Nouvelle règle de mise en forme conditionnelle” et entrez votre formule dans la zone de texte intitulée “Formule”.
- Pour définir la couleur de la cellule en fonction du résultat de la formule, cliquez sur “Format”.
- Pour enregistrer la règle de formation conditionnelle et fermer la boîte de dialogue, cliquez sur “OK”.

N’oubliez pas que le formatage conditionnel peut également être appliqué à des feuilles de calcul ou à des plages cellulaires entières. Les étapes ci-dessus peuvent varier légèrement en fonction de la version d’Excel que vous utilisez.
Merci d’avoir lu notre article, nous espérons que nous avons pu répondre à vos questions. Vous pouvez laisser un commentaire tout en bas de la page si vous avez une ou plusieurs questions. Nous avons aussi un blog qui regroupe nos articles sur l’outil (n’hésitez pas à vous inscrire à notre newsletter, en bas de page afin de recevoir nos derniers articles !).
De plus, si vous souhaitez apprendre à maitriser l’outil Excel de manière complète, vous pouvez vous perfectionner sur Microsoft Excel à l’aide de notre formation complète.