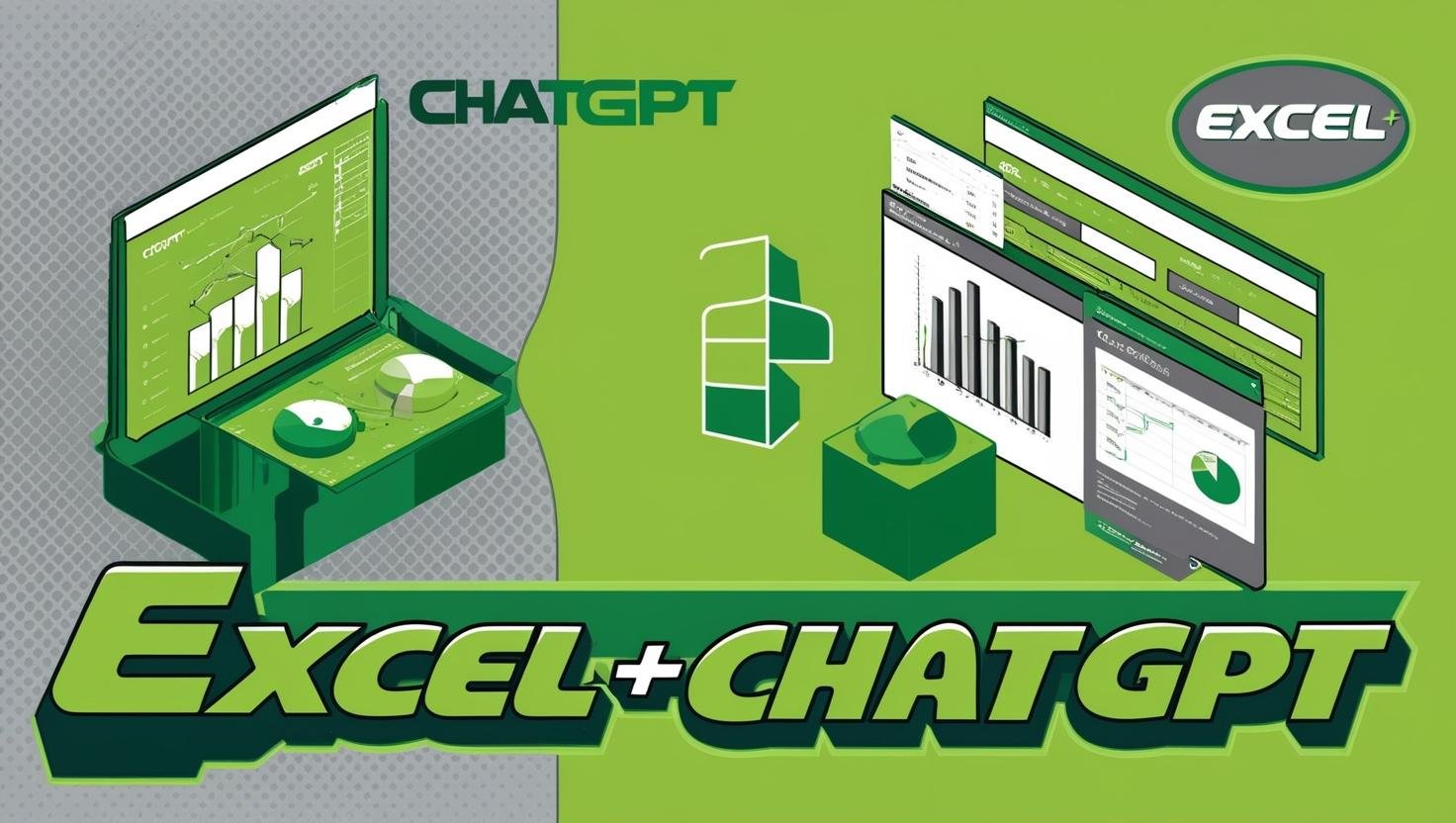Bienvenue sur EspritAcadémique.com ! Nous utilisons des cookies pour optimiser votre expérience sur notre site. Acceptez-vous leur utilisation ?
Ce site utilise des cookies nécessaires à son bon fonctionnement. Ils ne peuvent pas être désactivés.
L’accès ou le stockage de données est nécessaire pour répondre à un intérêt légitime : conserver des préférences qui ne sont pas directement demandées par l’utilisateur ou l’internaute.
L’accès ou le stockage des données utilisé exclusivement à des fins statistiques.
Le stockage ou l’accès aux données utilisé exclusivement à des fins statistiques anonymes. Sans assignation, consentement volontaire de votre fournisseur d’accès internet ou données supplémentaires d’un tiers, les informations collectées à cette seule fin ne permettent généralement pas de vous identifier.
L’accès ou le stockage de données est nécessaire pour créer des profils d’utilisateurs afin d’envoyer des publicités, ou pour suivre un utilisateur sur un site ou plusieurs sites ayant des objectifs marketing similaires.