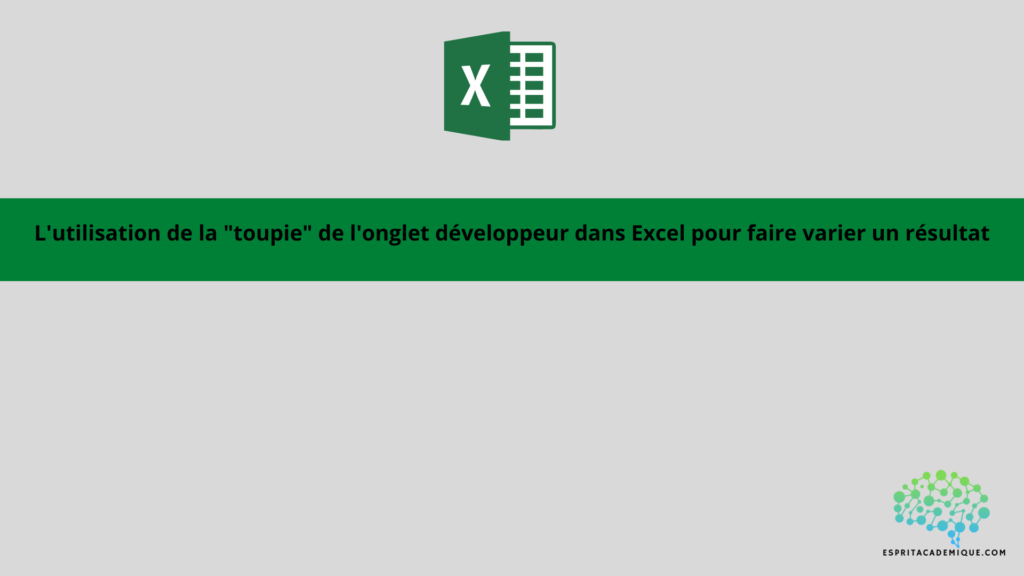Il peut arriver que vous deviez modifier la valeur d’une cellule. Modifier la valeur d’une cellule à chaque fois est un défi. Dans ce cas, Excel vous offre une solution parfaite de bouton rotatif, vous permettant d’augmenter et de diminuer rapidement la valeur de la cellule. Si vous cherchez des astuces spéciales pour savoir comment utiliser le bouton rotatif dans Excel, vous êtes au bon endroit.
Ajouter un bouton de rotation “toupie” et le paramétrer sur une cellule dans Excel
- Sélectionnez l’onglet Développeur dans le ruban.
- Ensuite, choisissez Insérer dans le menu déroulant du groupe Contrôles.
- Dans le menu déroulant Insertion, choisissez Bouton rotatif (contrôle de formulaire).
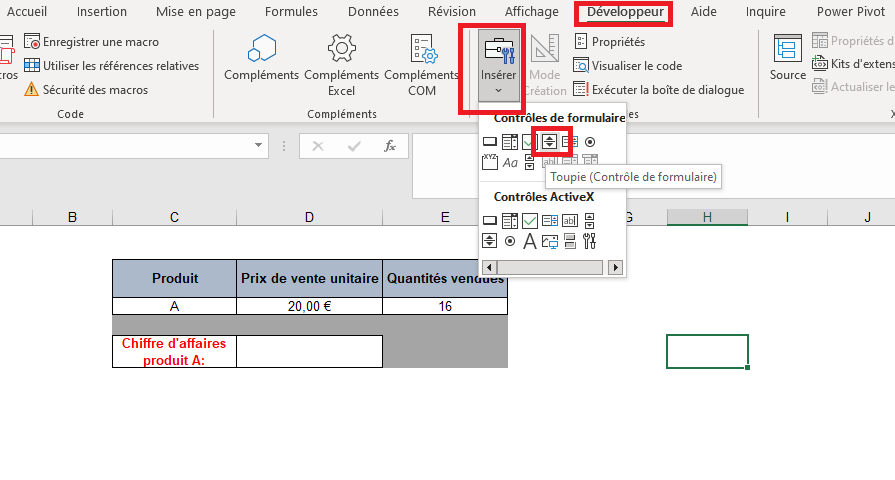
Pour ajouter l’onglet Développeur dans Excel, si vous ne l’avez pas suivez ces étapes :
- Cliquez sur l’onglet “Fichier” dans la barre de menu supérieure.
- Sélectionnez “Options” dans le menu déroulant. Une nouvelle fenêtre intitulée “Options Excel” apparaîtra.
- Dans la fenêtre des options, cliquez sur l’onglet “Ruban”.
- Cochez la case “Développeur” dans la liste des onglets principaux.
- Cliquez sur le bouton “OK” pour enregistrer les modifications.
- Vous devriez maintenant voir l’onglet “Développeur” apparaître dans la barre de menu supérieure d’Excel.
Après avoir cliqué sur l’option “toupie” :
- Le signe plus (+) apparaît alors comme curseur de la souris afin de positionner la “toupie” ou vous souhaitez.
- Cliquez ensuite avec le bouton droit de la souris sur le bouton de rotation.
- Dans le menu contextuel, sélectionnez Contrôle du format.

- Puis avec un clic droit sur le format de contrôle :
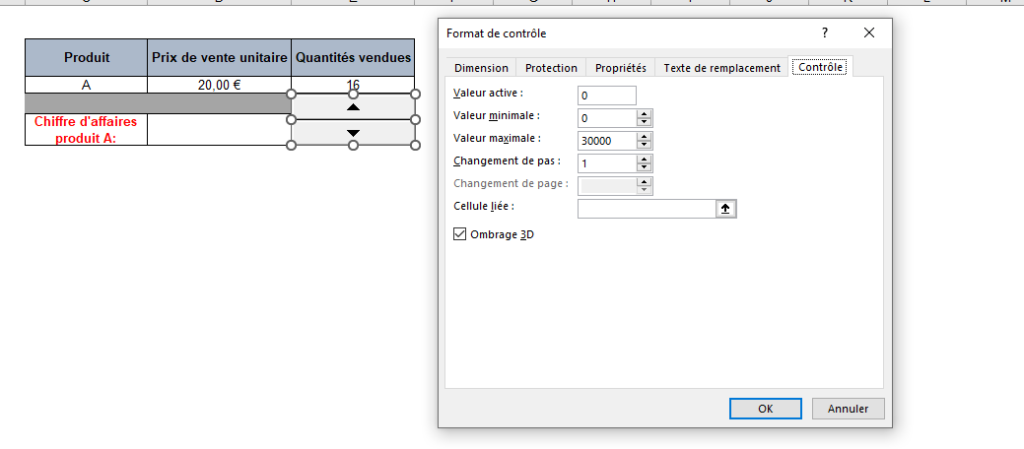
- La boîte de dialogue Contrôle du format apparaît ensuite.
- Sélectionnez d’abord l’onglet Contrôle en haut de la page.
- Vous pouvez ici dans un premier temps paramétrer la cellule liée sur la cellule des quantités vendues dans notre exemple afin de faire varier le chiffre d’affaires final
- Nous allons ici de plus paramétrer un “changement de pas” à 2 afin de monter ou descendre les quantités par 2.
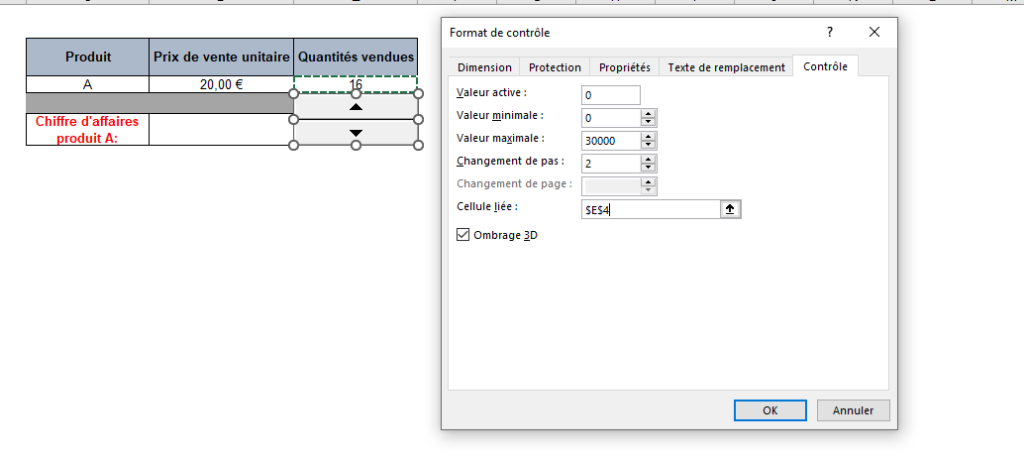
- Le chiffre d’affaires du produit A qui est égale à la multiplication de son prix de vente et de ses quantités vendues pourra varier directement en appuyant sur les flèches du haut ou bas afin de simuler un résultat :
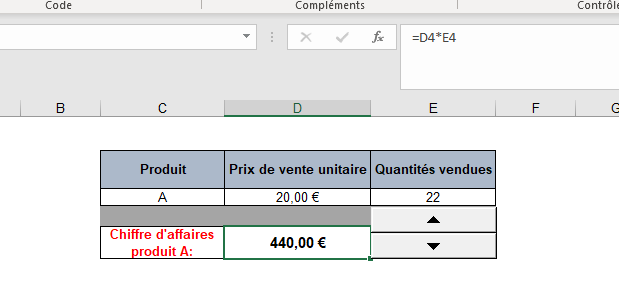
En savoir plus sur Excel avec notre formation en ligne complète : en cliquant ici.
Apprenez à maîtriser Microsoft Excel de manière complète (et peu importe votre niveau actuel !), vous pouvez vous perfectionner à l’aide de notre formation complète.
Vous pouvez aussi retrouver toutes nos formations (Excel, Power BI, Tableau Desktop, Looker Studio…) afin de monter en compétences sur ces outils informatiques !