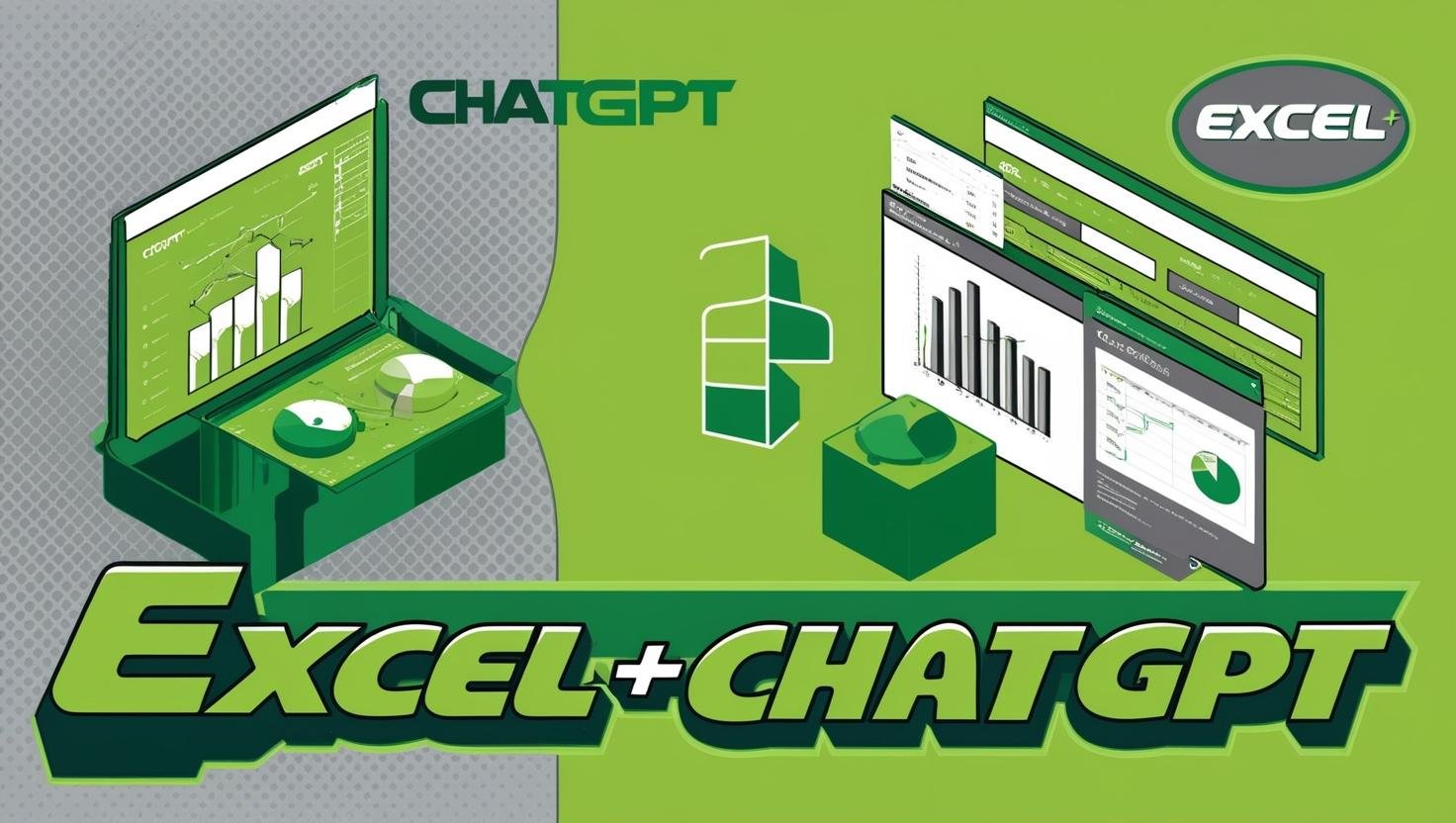Recherche par catégorie
Profitez du catalogue complet de EspritAcadémique en illimité sans engagement !

Abonnement mensuel
€19
/ mois
Abonnement mensuel, résiliable à tout moment et sans engagement.
Profitez du catalogue complet de EspritAcadémique en illimité sans engagement !
Choisir l'offreAbonnement annuel
€180
/ an
Abonnement annuel, résiliable à tout moment et sans engagement.
Profitez du catalogue complet de EspritAcadémique en illimité sans engagement !
Choisir l'offreAbonnement PRO
Tarifs selon nombre d'utilisateurs
Formules personnalisées pour les écoles, organismes de formation, entreprises et administrations.
Profitez du catalogue complet de EspritAcadémique en illimité sans engagement !
Choisir l'offre