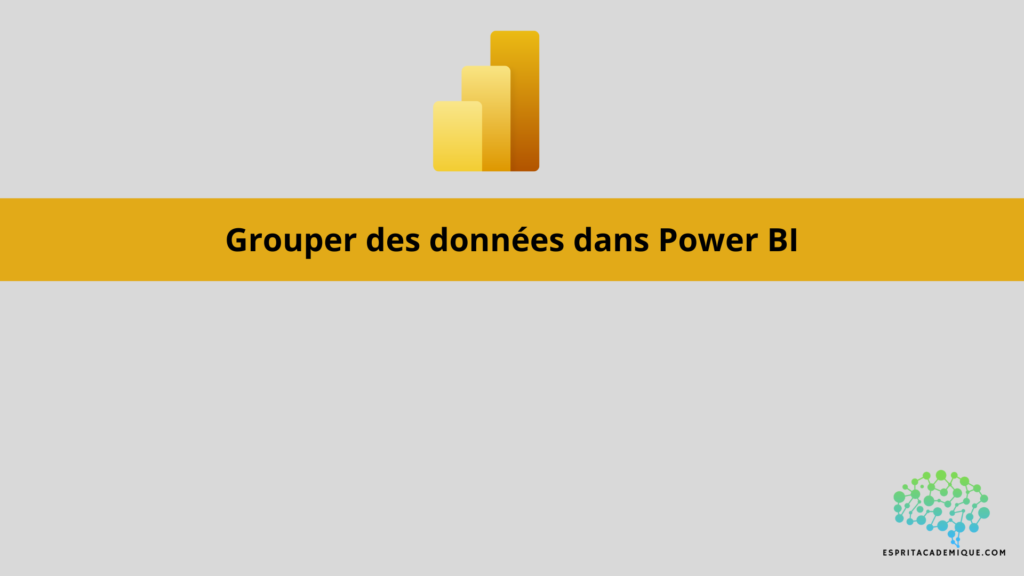Les étapes :
Dans Power BI, le regroupement de données (agrégées) est un moyen courant de résumer les informations à analyser. Vous pouvez utiliser diverses fonctions d’agrégation telles que SUM, COUNT, AVERAGE, MIN, MAX, etc. pour agréger les données selon vos besoins. Voici comment regrouper des données dans Power BI :
Saisissez vos données :
Tout d’abord, importez les données sources dans Power BI. Vous pouvez le faire en vous connectant à une base de données, un fichier Excel ou un autre type de source de données. Ouvrez Power BI Desktop :
Créez un nouveau rapport dans Power BI Desktop.
Ajoutez vos données au rapport :
Dans le volet “Champs” sur la droite, vous verrez toutes les tables et colonnes de votre ensemble de données. Faites glisser et déposez les colonnes pertinentes dans les champs de rapport, la zone de rapport ou les valeurs, selon la manière dont vous souhaitez les utiliser.
Utilisation de la fonction d’agrégation :
Pour regrouper des données, faites un clic droit sur la colonne que vous souhaitez regrouper dans le volet “Champs” et sélectionnez “Nouvelle mesure”. Vous pouvez également utiliser l’onglet “Modélisation” pour créer une nouvelle colonne calculée si vous souhaitez ajouter une nouvelle propriété calculée basée sur l’ensemble. Appliquez la fonction d’agrégation :
Dans la barre de formule, utilisez une fonction d’agrégation telle que SUM, COUNT, AVERAGE, MIN, MAX, etc. pour calculer la valeur globale. Par exemple, pour regrouper les ventes par mois, vous pouvez utiliser la formule :
“= TOTAL([Ventes])”.
Créer un graphique ou un tableau :
Une fois que vous avez créé votre mesure composite, vous pouvez l’utiliser dans un graphique ou un tableau pour afficher des données agrégées. Pour cela, glissez-déposez le champ de mesure dans la zone des valeurs du graphique ou dans le corps du tableau. Personnalisez vos visualisations :
Vous pouvez personnaliser votre visualisation en modifiant les axes, les couleurs, les filtres, etc.
Actualiser les données :
Lorsque vous êtes satisfait de votre rapport, enregistrez-le et publiez-le sur le service Power BI. Si vos données source changent, vous pouvez actualiser votre rapport pour afficher les dernières données agrégées.
Voici comment vous pouvez agréger des données dans Power BI pour obtenir des informations agrégées et une analyse plus approfondie.