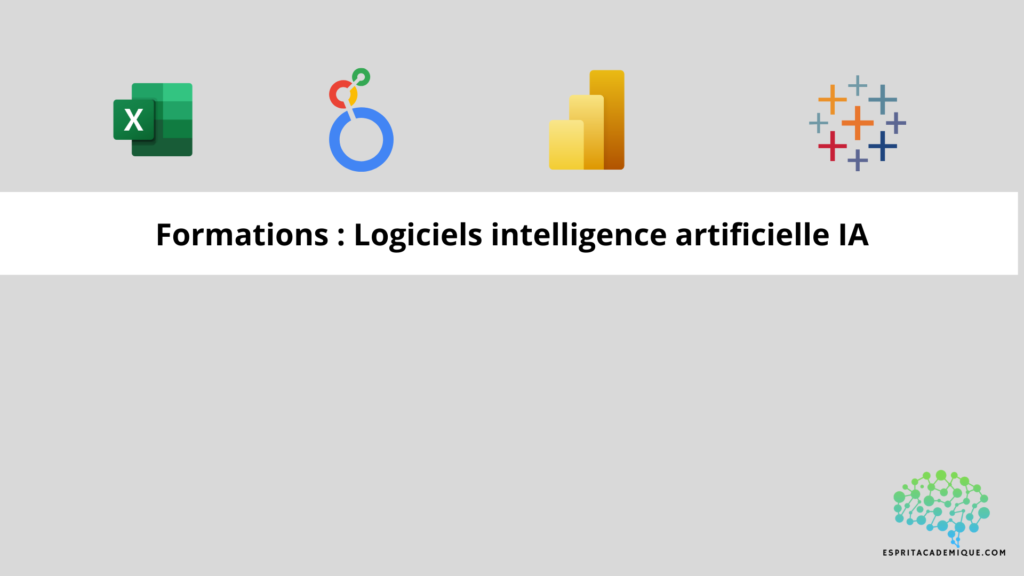Dans cet article nous allons voir ce qu’est le code M disponible dans Power Query pour Excel (ou Power BI !).
Explication et exemple du langage M de Power Query
Power Query est un outil Excel qui vous permet de vous connecter à des données provenant de plusieurs sources, de les agréger et de les transformer. Vous pouvez l’utiliser pour construire des requêtes pour importer, modifier et télécharger des données dans Excel.
Power Query effectue des opérations de transformation de données à l’aide du langage de programmation appelé Query Language M, souvent appelé code M ou langage M. Le langage M a été créé pour être simple à apprendre et à utiliser, et il est basé sur le langage de programmation F#.
Voici un exemple simple de l’utilisation du langage M avec Power Query :
- Supposons que vous ayez une feuille de calcul Excel avec une colonne pour le nom de chaque personne et une colonne pour son âge. Vous souhaitez créer une nouvelle colonne qui utilise une valeur booléenne pour indiquer si la personne est considérée comme une personne âgée (Vrai ou Faux).
Voici comment vous pouvez ajouter cette colonne dans Power Query en utilisant le langage M :
- Sélectionnez la colonne “âge” dans votre feuille de calcul Excel.
- Cliquez sur le bouton “Données” dans le menu Excel et choisissez “Depuis d’autres sources” et “Depuis une requête SQL”. Ceci lancera une fenêtre Power Query.
- Cliquez sur le bouton “Ajouter une colonne” dans la barre d’outils de Power Query.
- Entrez “Personne âgée” dans la case “Nom de la colonne”, et entrez la formule suivante dans la case “Formule” :
= âge > 65
Cette formule utilise le langage M pour comparer la valeur de la colonne “âge” à 65 et renvoie “Vrai” si l’âge est supérieur à 65 et “Faux” sinon.
- Pour ajouter la colonne “Personne âgée” à votre requête Power Query, cliquez sur “OK”.
- Pour que votre feuille de calcul Excel soit remplie avec les résultats de votre requête, cliquez sur le bouton “Fermer et charger”.
- Vous verrez alors apparaître une nouvelle colonne intitulée “Personne âgée” dans votre feuille de calcul Excel, indiquant si chaque individu est considéré comme une personne âgée ou non.
Différences et similitudes entre Power Query dans Excel et Power Query dans Power BI
De nombreux outils et fonctionnalités sont partagés par Power BI et Excel, notamment Power Query, qui vous permet de vous connecter à des données provenant de diverses sources, de les agréger et de les transformer. Cependant, il existe quelques différences significatives entre l’utilisation de Power Query dans Excel et Power BI.
- La source des données : Power BI gère une plus grande variété de sources de données qu’Excel, notamment des bases de données en ligne comme Azure SQL Database et Salesforce, ainsi que des services de données en ligne comme Google Analytics et Dynamics 365. Cela signifie que vous pouvez accéder à des données qui ne sont pas disponibles dans Excel en utilisant Power Query dans Power BI.
- Visualisation des données : Excel est surtout utilisé pour l’analyse et le calcul de données, alors que Power BI est principalement conçu pour la création de tableaux de bord et de rapports visuels. Pour représenter les résultats de vos requêtes Power Query, Power BI offre un large éventail de graphiques et de visualisations de données, alors qu’Excel offre moins de types de graphiques et de visualisations.
- Collaboration et partage : Power BI dispose de fonctions avancées de collaboration et de partage qui vous permettent de travailler et de partager des tableaux de bord et des rapports avec d’autres personnes de votre organisation. Excel ne dispose pas des mêmes fonctions de partage et de collaboration que les autres programmes et est surtout utilisé pour le travail individuel lié aux fichiers.
- Coût : Power BI est disponible sous forme d’abonnement payant, alors qu’Excel est généralement inclus dans les suites Microsoft Office ou peut être acheté séparément. Cela signifie qu’en fonction de votre abonnement, l’utilisation de Power Query dans Power BI peut être plus coûteuse que dans Excel. (ci-dessous un aperçu de l’interface de Power Query dans Excel, l’interface dans Power BI étant très similaire)
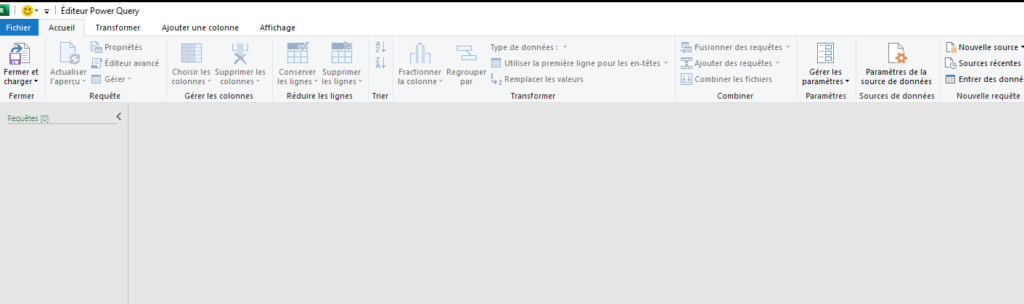
Merci d’avoir lu notre article, de plus si vous souhaitez apprendre à maitriser l’outil Excel de manière complète, vous pouvez vous perfectionner sur Microsoft Excel à l’aide de notre formation complète.
Vous pouvez aussi retrouver toutes nos formations (Excel, Power BI, Tableau Desktop, Looker Studio…) afin de monter en compétences sur ces outils informatiques !