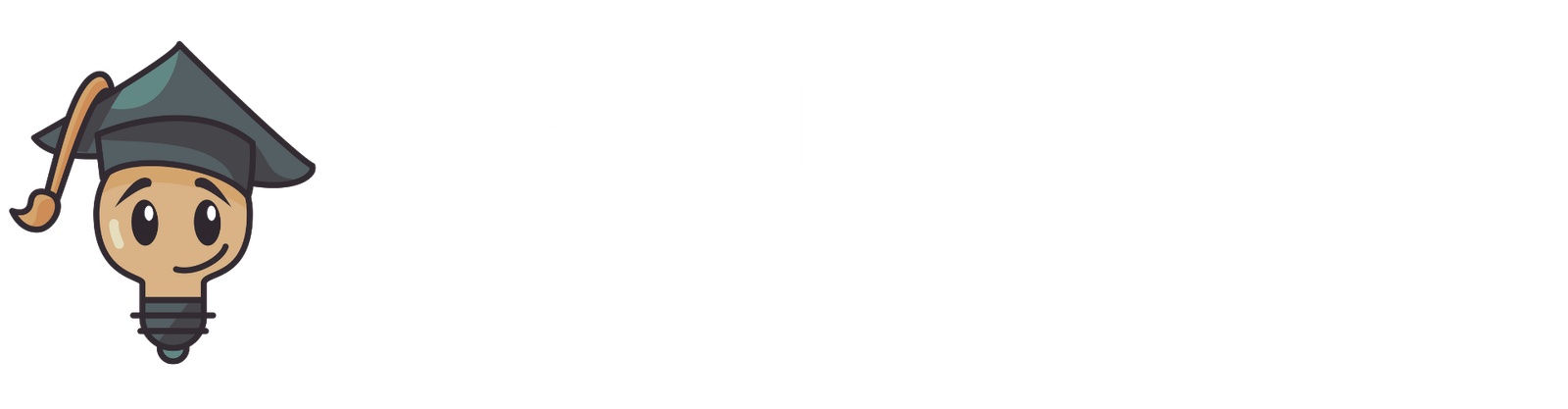Dans cet article nous allons voir comment calculer l’âge actuel et l’âge sur une date précise dans Excel.
Calcul de l’âge d’une personne à l’aide de la fonction DATEDIFF dans Excel
En utilisant la fonction DATEDIF dans Excel, vous pouvez déterminer l’âge actuel d’une personne en fonction de sa date de naissance en utilisant la syntaxe suivante :
=DATEDIF (début; fin;”y”)
Où “début” est la date de naissance de la personne et “fin” est le jour actuel. La lettre “y” indique que la fonction doit retourner le nombre d’années complètes qui se sont écoulées entre ces deux dates.
Voici un exemple d’utilisation de la fonction DATEDIF pour déterminer l’âge actuel d’une personne née le 1er janvier 1995 :
=DATEDIF(“1/1/1995”; AUJOURDHUI(); “y”)
En remplaçant la date actuelle par la date à laquelle vous souhaitez calculer l’âge de la personne, vous pouvez utiliser la même formule pour déterminer son âge à un moment donné dans le futur.
Voici un exemple d’utilisation de la fonction DATEDIF pour déterminer l’âge d’une personne née le 1er janvier 1995 au 1er janvier 2030 par exemple :
=DATEDIF(“1/1/1995”; “1/1/2030”; “y”)
Il est essentiel de noter que la fonction DATEDIF renvoie un nombre entier qui représente le nombre d’années complètes entre les deux dates.
Vous pouvez utiliser d’autres lettres dans le troisième argument de la fonction, comme “m” pour retourner le nombre de mois ou “d” pour retourner le nombre de jours, afin d’inclure les mois et les jours dans le calcul de l’âge. Vous pouvez également mélanger plusieurs lettres pour renvoyer le nombre d’années, de mois et de jours séparément.
Par exemple, vous pouvez utiliser la syntaxe suivante pour obtenir le nombre d’années, de mois et de jours entre la date actuelle et la date de naissance :
=DATEDIF(“1/1/1995”; AUJOURDHUI(); “y”) & ” ans ” & DATEDIF(“1/1/1995”; AUJOURDHUI(); “ym”) & ” mois ” & DATEDIF(“1/1/1995”; AUJOURDHUI(); “md”) & ” jours”

Merci d’avoir lu notre article, nous espérons que nous avons pu répondre à vos questions. Vous pouvez laisser un commentaire tout en bas de la page si vous avez une ou plusieurs questions. Nous avons aussi un blog qui regroupe nos articles sur l’outil (n’hésitez pas à vous inscrire à notre newsletter, en bas de page afin de recevoir nos derniers articles !).
De plus, si vous souhaitez apprendre à maitriser l’outil Excel de manière complète, vous pouvez vous perfectionner sur Microsoft Excel à l’aide de notre formation complète.