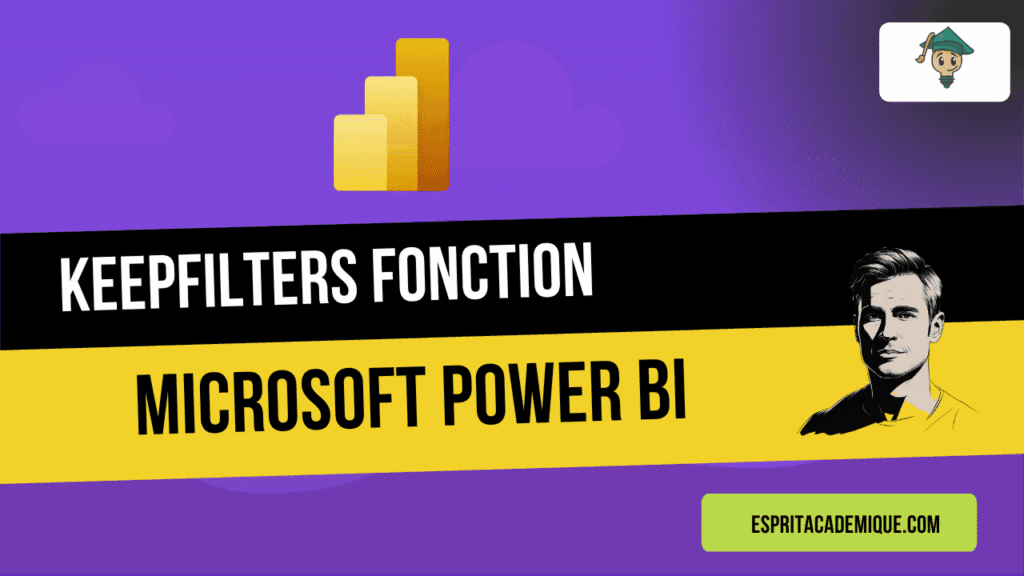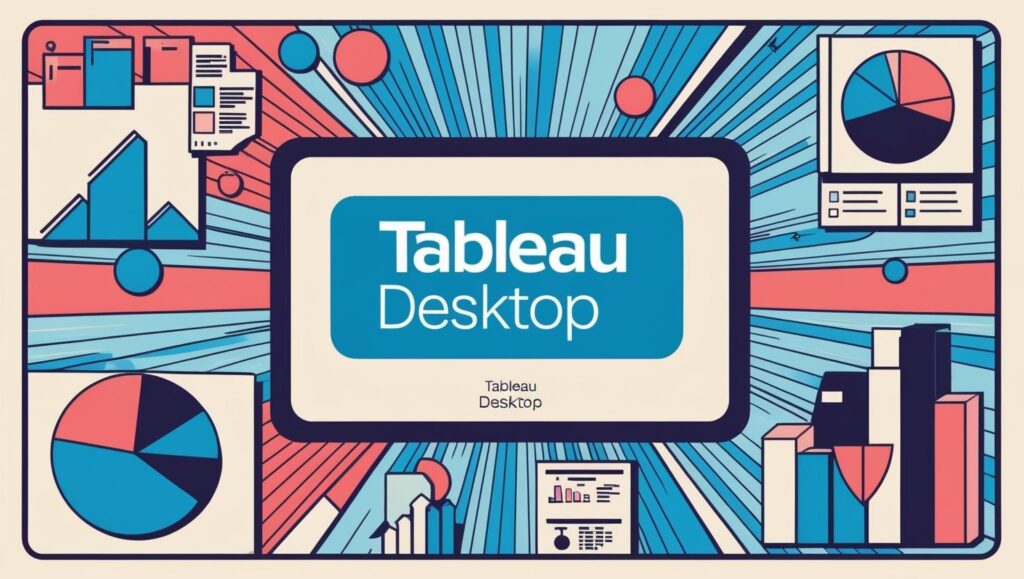Dans cet article nous allons voir comment simplement et rapidement utiliser la fonction DECALER dans Excel.
Utiliser la fonction DECALER dans Excel
La fonction de référence de cellule DECALER (également connue sous le nom de Offset en anglais) dans Microsoft Excel vous permet de déplacer une référence de cellule en fonction d’un nombre de lignes et de colonnes spécifié. Par exemple, si vous avez une référence dans la cellule A1 et que vous voulez la déplacer de deux colonnes vers la droite et de trois lignes vers le bas, vous pouvez le faire en utilisant la fonction DECALER comme suit :
=DECALER(A1; 3; 2)
Cette formule modifiera la référence de la cellule C4.
La façon d’utiliser la fonction DECALER d’Excel est la suivante :
- Choisissez la cellule où vous voulez que le résultat apparaisse.
- “=DECALER(” est tapé (sans les guillemets).
- Cliquez sur la cellule de référence que vous voulez déplacer ou entrez les informations de la cellule de référence.
- Tapez “;” (sans les guillemets).
- Saisissez le nombre de lignes sur lequel vous souhaitez déplacer la référence de la cellule. Si vous souhaitez déplacer la référence vers le haut, indiquez un nombre négatif. Saisissez un nombre positif pour déplacer la référence vers le bas.
- Tapez “;” (sans les guillemets).
- Saisissez le nombre de colonnes sur lequel vous souhaitez déplacer la référence de la cellule.
- Vous pouvez saisir un nombre négatif pour déplacer la référence vers la gauche. Si vous voulez déplacer la référence vers la droite, fournissez un nombre positif.
Tapez “)”. - Cliquez sur Entrée pour afficher le résultat.
Si vous souhaitez créer une référence de cellule dynamique qui change en fonction de l’emplacement d’une cellule particulière dans votre matrice de calcul, la fonction DECALER peut être utile. Par exemple, vous pouvez utiliser la fonction DECALER pour créer une référence de cellule qui suit automatiquement une cellule particulière lorsque vous insérez ou supprimez des lignes ou des colonnes dans votre feuille de calcul.
Il est essentiel de se rappeler que la fonction DECALER modifie uniquement la référence de cellule utilisée dans la formule et non la valeur de la cellule de référence elle-même.
Exemple d’utilisation de la fonction DECALER dans Excel
Supposons que vous ayez une feuille de calcul avec les valeurs indiquées ci-dessous :
A1: 10 A2: 20 A3: 30 B1: 40 B2: 50 B3: 60
Et supposons que vous souhaitiez développer une formule qui calcule la somme des cellules A1 et B2. Lorsque vous insérez ou supprimez des lignes ou des colonnes de votre feuille de calcul, vous pouvez utiliser la fonction DECALER pour créer une cellule de référence dynamique qui suit la cellule B2.
- L’utilisation de la fonction DECALER pour créer cette formule est la suivante :
- Choisissez la cellule où vous voulez que le résultat apparaisse.
- On tape “=SOMME(A1;DECALER(A1;1;1))” (sans les guillemets).
- Cliquez sur Entrée pour afficher le résultat.
- Le résultat de cette formule est 50, soit la somme des cellules de A1 (10), B2 (40). La formule continuera à s’appliquer à la cellule B2, qui sera désormais la cellule B3, si vous insérez une ligne entre les lignes 1 et 2. En procédant ainsi, vous pouvez créer une référence de cellule dynamique qui change en fonction de l’endroit où se trouve la cellule dans votre matrice de calcul.
Merci d’avoir lu notre article, de plus si vous souhaitez apprendre à maitriser l’outil Excel de manière complète, vous pouvez vous perfectionner sur Microsoft Excel à l’aide de notre formation complète.
Vous pouvez aussi retrouver toutes nos formations (Excel, Power BI, Tableau Desktop, Looker Studio…) afin de monter en compétences sur ces outils informatiques !