Pour afficher correctement un graphique dans Excel il faudra dans certains cas supprimer les bordures. Dans cet article, nous verrons comment supprimer une bordure de graphique dans Excel.
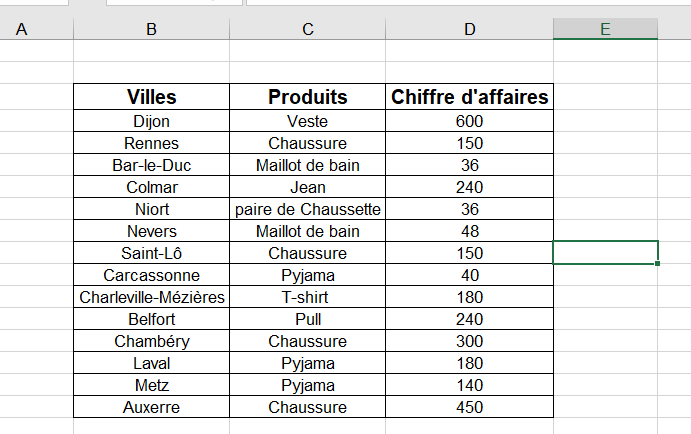
Les étapes pour supprimer la bordure d’un graphique
Nous partons d’un tableau avec 3 colonnes : des villes, des produits et un chiffre d’affaires.

La première étape est donc de construire un simple graphique en courbe : en sélectionnant le tableau puis onglet insertion puis graphique en courbe.
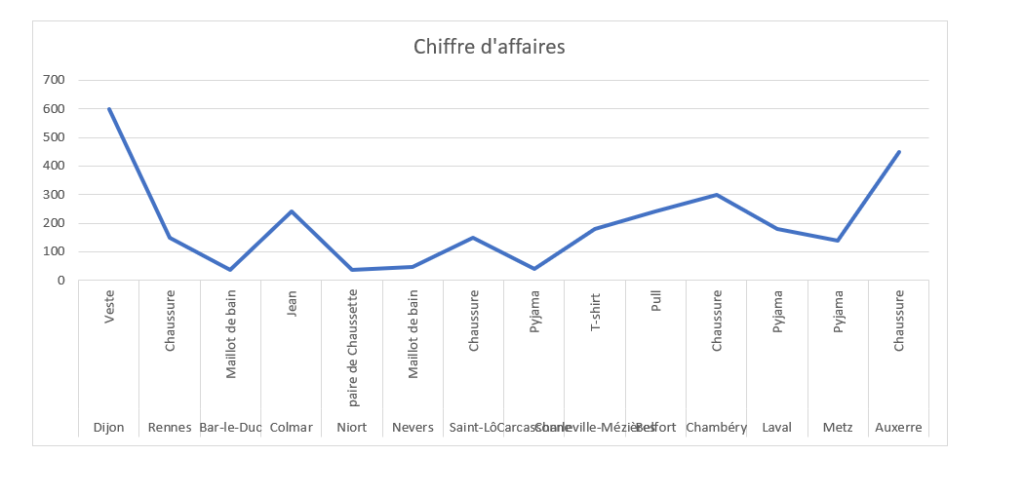
Comme vous pouvez le voir, notamment avec l’utilisation de ce fond blanc, il y a une bordure qui peut dans certains cas devenir gênant.
En savoir plus sur Microsoft Excel : la formation complète
Première étape de la suppression des bordures d’un graphique
La première étape est de sélectionner le graphique puis d’effectuer un clic droit afin d’avoir le menu déroulant des options du graphique et plus particulièrement l’option “format de la zone de graphique”
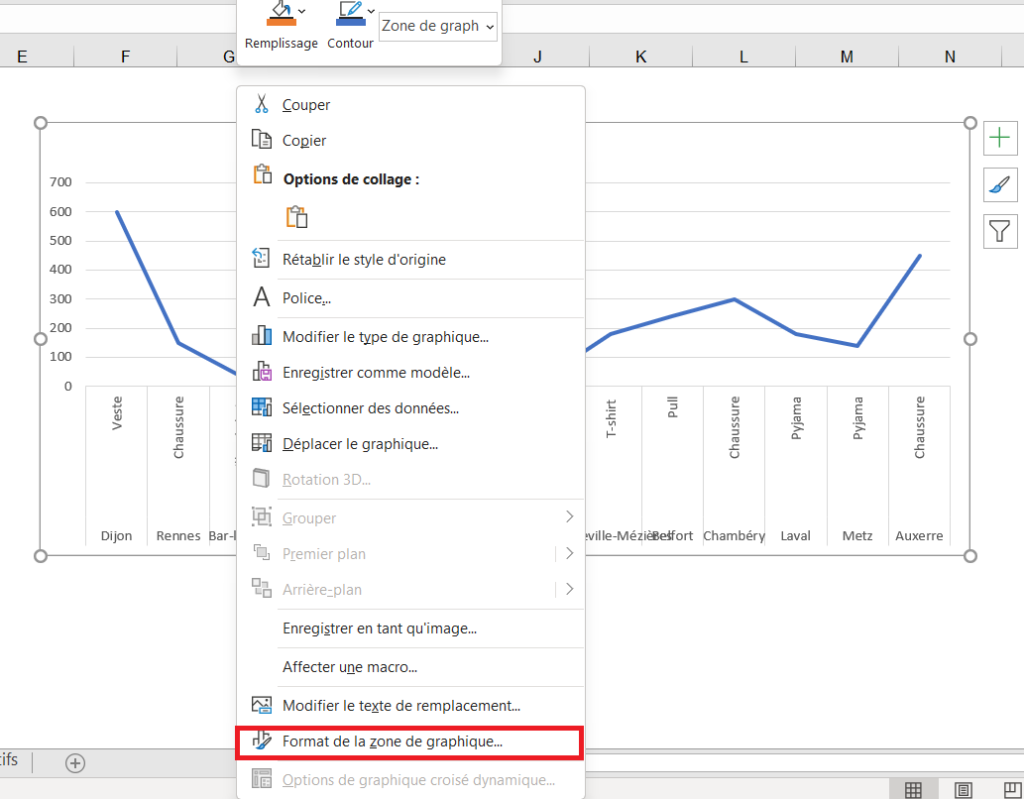
Deuxième étape de la suppression des bordures d’un graphique
Dans les options du menu déroulant ouvert il suffira de sélectionner l’option “bordure” puis “aucun trait”
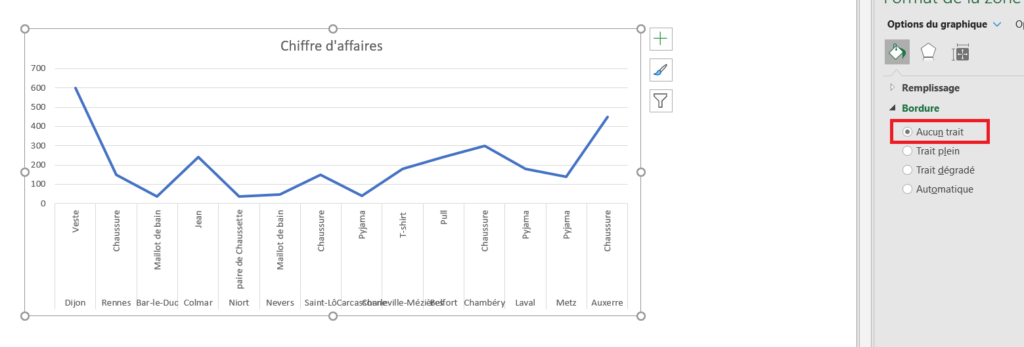
Maintenant, les bordures autour du graphique ont été enlevé !
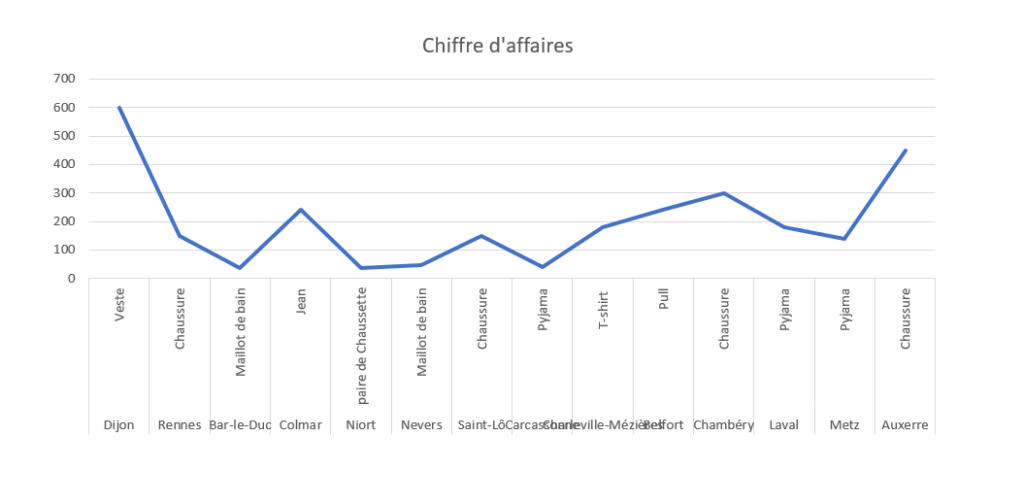
Modifier les bordures du graphique
Dans certains cas, il peut être intéressant de modifier les bordures de base d’un graphique et non de les supprimer.
Dans l’option “bordure” du menu déroulant concernant les options du format de la zone du graphique il faudra sélectionner l’option “trait plein” et à partir de cette sélection vous allez pouvoir modifier comme vous le souhaitez les bordures de votre graphique.
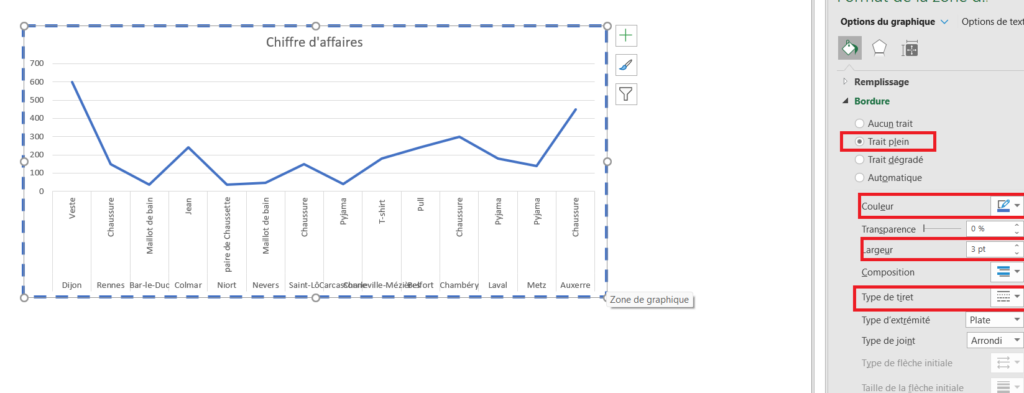
Après quelques modifications nous allons pouvoir avoir des graphiques qui auront des bordures personnalisées selon vos préférences.
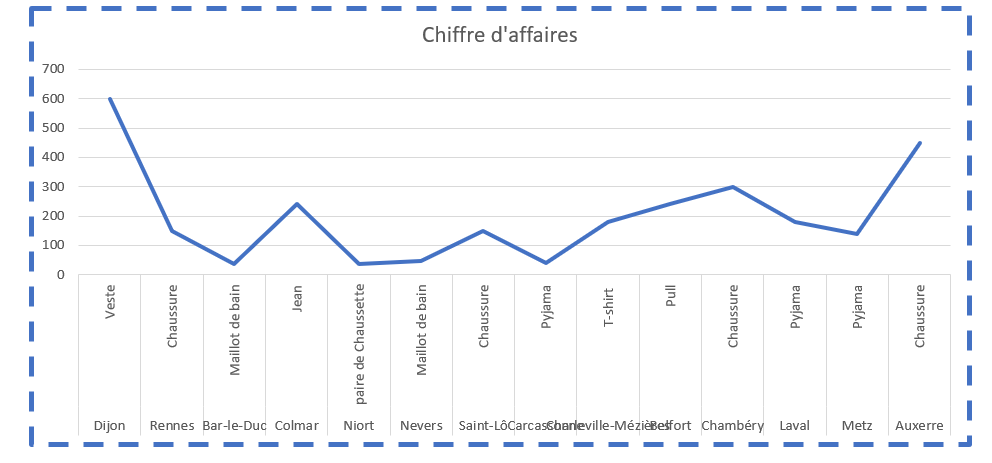
Merci d’avoir lu notre article, nous espérons que nous avons pu répondre à vos questions. Vous pouvez laisser un commentaire tout en bas de la page si vous avez une ou plusieurs questions.
De plus, si vous souhaitez apprendre à maitriser l’outil Excel de manière complète, vous pouvez vous perfectionner sur Microsoft Excel à l’aide de notre formation complète.









