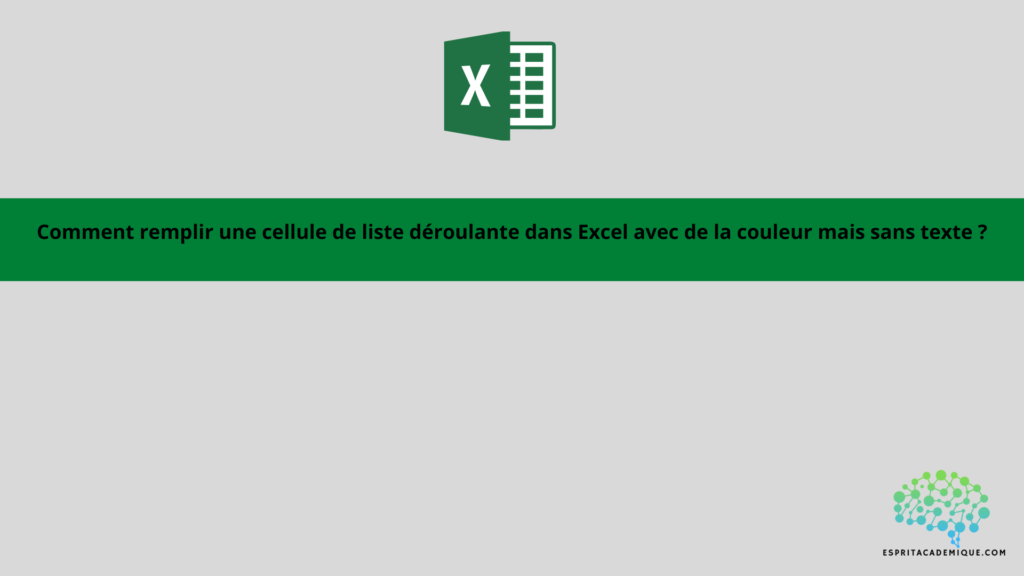Dans certains cas spécifiques, vous pouvez être amené à utiliser la couleur pour faire une remarque dans votre feuille Excel. Pour rendre la tâche plus interactive, vous pouvez créer une liste déroulante afin d’utiliser la palette de couleurs de votre choix. Cet article démontrera comment remplir une cellule de liste déroulante avec de la couleur mais sans texte dans Excel.
Les étapes pour remplir simplement et rapidement des cellules à l’aide d’une palette de couleurs
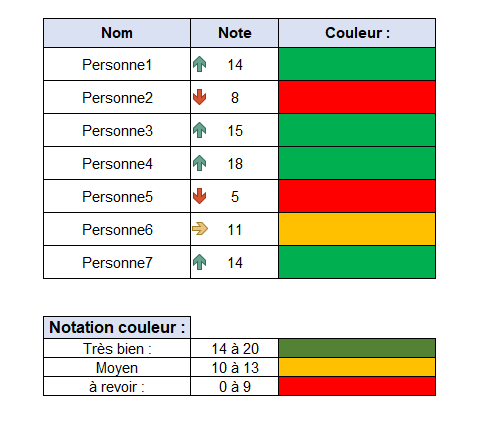
- La première étape consiste ici à créer une liste déroulante dans la colonne “couleur”
- Pour ce faire, dans l’onglet “données” puis “validations des données”
- Sélectionnez “liste” puis la liste de données texte dans un premier temps ici “très bien”;”moyen”;”à revoir”
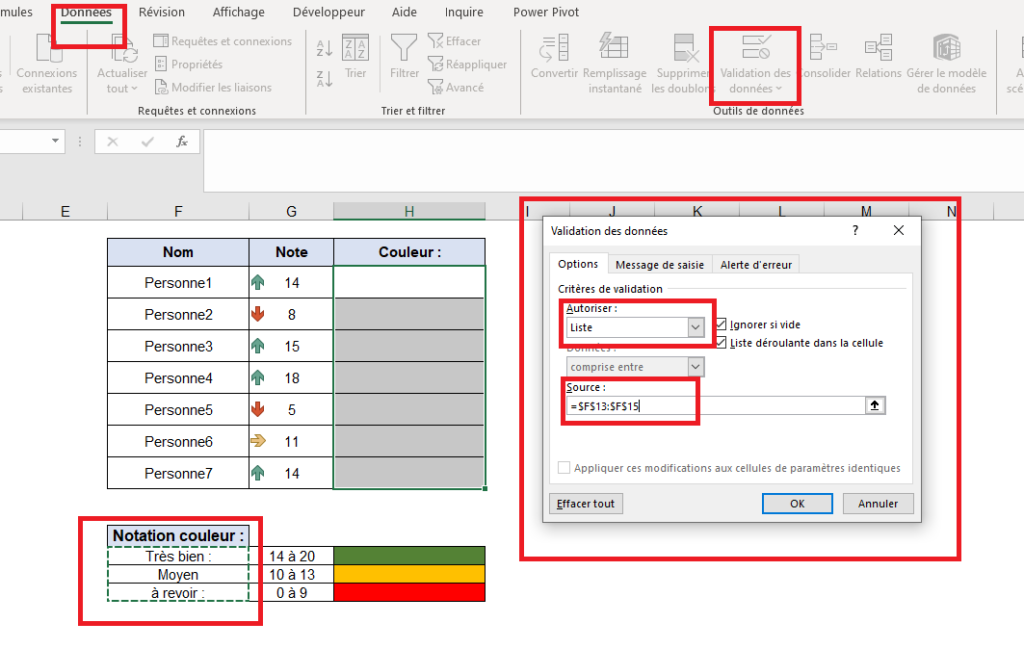
- La seconde étape consiste ici à appliquer une mise en forme en sélectionnant la plage de cellules ou les couleurs seront renseignées
- Puis dans “mise en forme conditionnelle ” et “égal à”
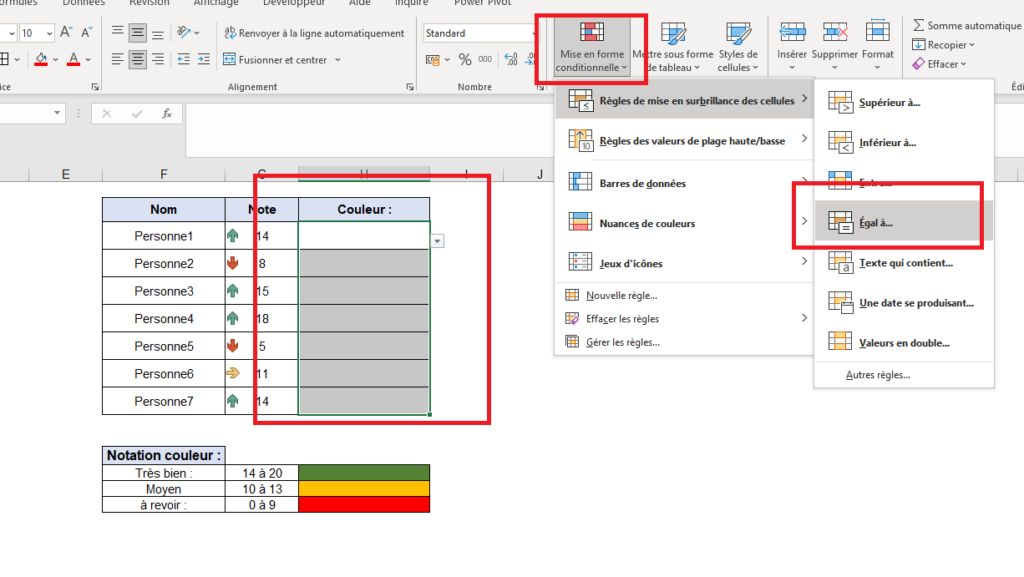
- Le but est maintenant de sélectionner dans un premier temps le premier critère à savoir “très bien” et venir lui appliquer le “format personnalisé”
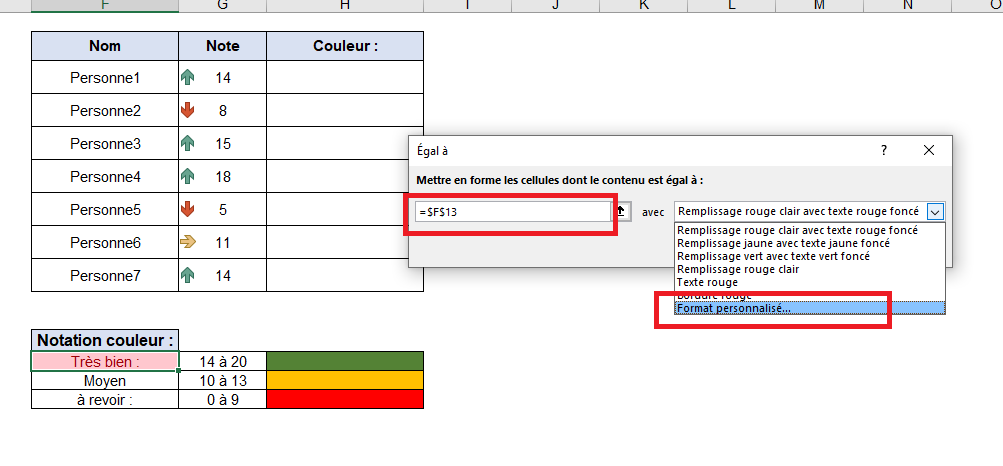
- Dans l’onglet remplissage, nous allons choisir pour ce critère le vert
- Il suffit maintenant de reproduire la même manipulation pour le critère “moyen” en orange et le critère “à revoir” en rouge

- La dernière étape consiste à sélectionner la plage ou les couleurs seront renseignées puis à l’aide d’un clic droit venir chercher l’option “format de cellules”
- Dans la partie “personnalisée” il suffit de remplacer “standard” par “;;;” afin de faire disparaitre le texte en affichage sur les cellules

- Après avoir appliqué les critères voici le résultat :
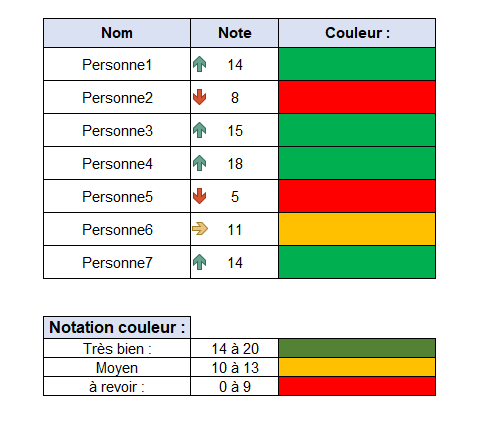
En savoir plus sur Excel avec notre formation en ligne complète : en cliquant ici.
Apprenez à maîtriser Microsoft Excel de manière complète (et peu importe votre niveau actuel !), vous pouvez vous perfectionner à l’aide de notre formation complète.
Vous pouvez aussi retrouver toutes nos formations (Excel, Power BI, Tableau Desktop, Looker Studio…) afin de monter en compétences sur ces outils informatiques !