Super accompagnement pour mon achat sur Excel !
Le formateur est disponible et les supports sont complets.

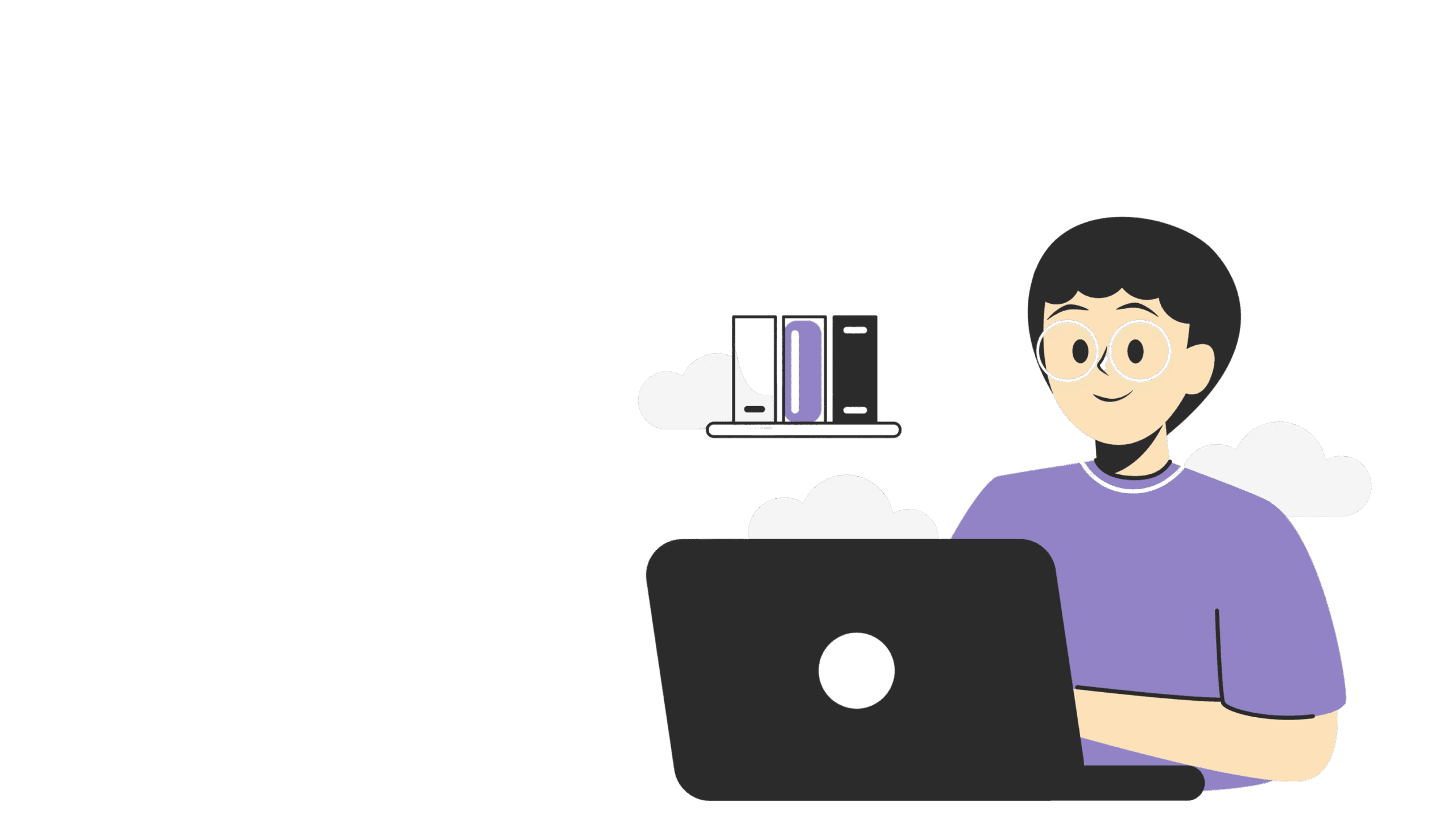



Abonnement mensuel, résiliable à tout moment et sans engagement.
Choisir l'offreAbonnement annuel, résiliable à tout moment et sans engagement.
Choisir l'offreFormules personnalisées pour les écoles, organismes de formation, entreprises et administrations.
Choisir l'offreEspritAcadémique est une plateforme d’apprentissage en ligne qui propose une large gamme de cours, tutoriels, ressources et accompagnements personnalisés pour tous les niveaux.
Apprenez ce que vous voulez, quand vous voulez, avec des contenus accessibles à tout moment à un tarif très abordable. De nouveaux cours et formations sont ajoutés régulièrement, pour répondre à toutes vos envies d’apprentissage !
Nous proposons deux types d’offres selon vos besoins :
Abonnement individuel : accessible à 19 € par mois ou 190 € par an (voir nos offres), il vous donne un accès illimité à toutes les formations tant que votre abonnement est actif.
Sans engagement, annulable à tout moment et sans frais.
Achat à l’unité : si vous souhaitez suivre une seule formation précise, c’est également possible. Le prix est alors défini en fonction de la durée de la formation choisie.
Des offres spécifiques pour les entreprises sont également disponibles sur demande.
Pour toute question, vous pouvez utiliser le formulaire de contact, nous écrire à contact@espritacademique.com, ou utiliser le chat en ligne en bas à droite de votre écran si un conseiller est disponible.
Pour vous connecter ou créer un compte, rendez-vous dans l’onglet mon compte. Une fois votre compte créé, vous accéderez à un tableau de bord personnel regroupant toutes les informations utiles concernant votre profil et vos formations.
Si vous avez la moindre question avant de vous inscrire à une formation ou après avoir effectué un achat, n’hésitez pas à nous contacter via l’onglet contact, ou via le chat en ligne en bas à droite de votre écran si un conseiller est disponible.
Notre équipe vous répondra dans les plus brefs délais, généralement sous 24 heures.
Vous pouvez également nous écrire directement à l’adresse suivante : contact@espritacademique.com.
Dans la description de chaque formation, vous pouvez trouver des sessions “offertes”. Par exemple, dans la formation complète sur Microsoft Power BI, deux sessions gratuites sont proposées : “Remplir des cellules vides” et “Ordonner des dates”.
Ces sessions vous permettent de découvrir notre plateforme et d’avoir un aperçu de la qualité de nos formations.
Pour retrouver et lancer votre formation, connectez-vous via l’onglet mon compte .Vous pouvez également cliquer directement sur le bouton “Lancer la formation” présent sur la page de la formation concernée.
Pensez à utiliser le compte avec lequel vous avez effectué l’achat.
Si vous avez souscrit à l’une de nos offres (mensuelle ou annuelle), vous pourrez accéder aux formations pendant toute la durée de votre abonnement. En cas d’achat unique d’une formation, celle-ci vous reste accessible à vie.
Absolument ! Nos formations sont 100% en ligne et disponibles à tout moment. Vous pouvez avancer à votre propre rythme, selon votre emploi du temps.
Nos formateurs sont des experts qualifiés qui maîtrisent différents logiciels informatiques. Leur objectif : partager leurs connaissances de façon claire et concrète pour vous aider à progresser facilement.
Oui, la plupart de nos formations incluent une certification de fin de formation. Le détail est précisé sur chaque page de cours.
Nous acceptons les paiements par carte bancaire et PayPal. Tous les paiements sont 100% sécurisés grâce à notre système de cryptage SSL et nos partenaires de paiement certifiés.
Oui, nos formateurs et notre équipe pédagogique sont disponibles pour répondre à vos questions via notre messagerie interne ou par email.
Le formateur est disponible et les supports sont complets.
Très satisfait, contenu adapté et précis.
J’ai appris beaucoup de nouvelles notions utiles (notamment pour le boulot)
Idéal pour monter en compétences rapidement sur la data viz dans Power BI
Formation interactive et bien expliquée.
Bonne pédagogie, contenu riche.
Bases et options avancées bien expliquées (que ce soit Excel ou Power BI).
Des exemples clairs et applicables.
Idéal pour progresser pas à pas.
Le formateur répond à toutes les questions.