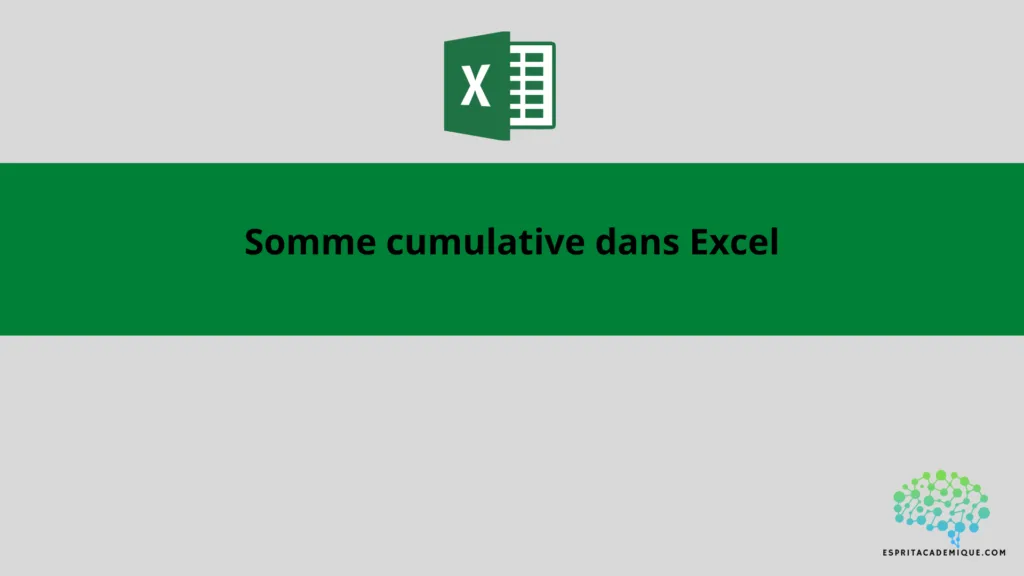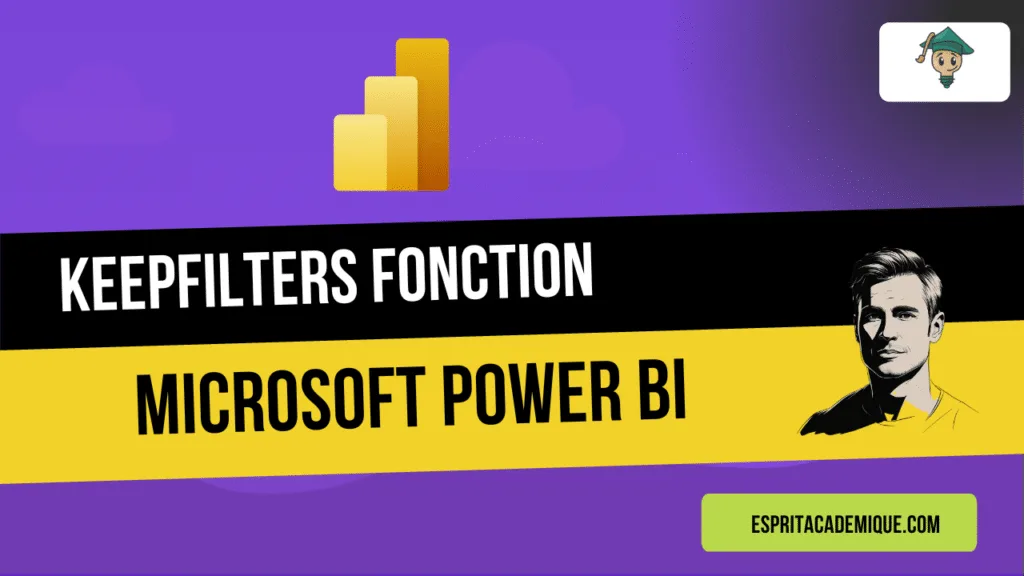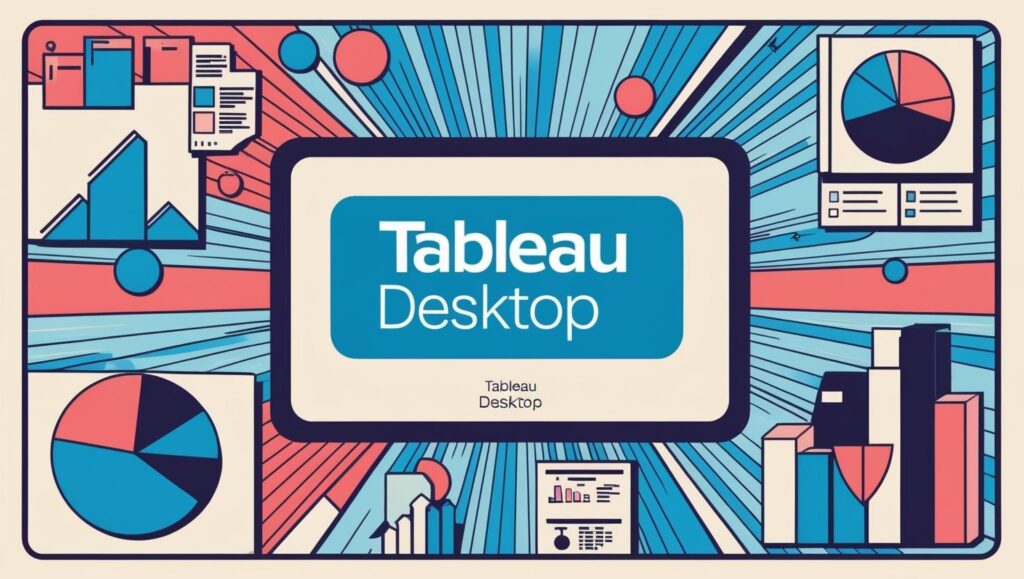Dans cet article nous allons voir comment simplement et rapidement effectuer une somme cumulative dans Excel.
Effectuer une somme cumulative dans Excel avec une simple SOMME
Vous pouvez utiliser la fonction de base “Somme” dans Excel pour créer une somme cumulée sans utiliser de formule en copiant et collant la formule dans chaque cellule de la colonne de la somme cumulée. Voici comment procéder :
- Choisissez la cellule où vous souhaitez afficher le résultat de la première somme cumulative.
- Définissez la formule de somme cumulative souhaitée, par exemple :
- =SOMME(A1:A5)
- Cliquez sur “Entrée” pour faire afficher le résultat de la somme.
- Choisissez la cellule qui contient le résultat de la somme.
Cliquez sur le bouton de remplissage dans le coin inférieur droit de la cellule (le petit carré noir), puis faites glisser votre souris vers le bas jusqu’à la cellule dans laquelle vous souhaitez afficher la prochaine somme cumulative.
Cette méthode vous permet de calculer rapidement une somme cumulée pour chaque mois sans avoir à saisir constamment une formule. Cependant, vous devrez mettre à jour manuellement la somme cumulée en copiant et collant la formule dans chaque cellule après avoir apporté des modifications aux données de la plage de cellules qui a servi à la calculer.
Effectuer une somme cumulative dans Excel avec SOMME.SI.ENS
Vous pouvez utiliser la fonction SOMME.SI.ENS dans Excel pour calculer une somme cumulée.
- Choisissez la cellule où vous souhaitez afficher la somme cumulée du montant.
- Cliquez sur le bouton “Formules” dans le ruban Excel.
- Cliquez sur “Fonctions de base” et choisissez “SOMME.SI.ENS”.
- Entrez les données suivantes dans la boîte de dialogue “SOMME.SI.ENS” :
- Choisissez la plage de cellules contenant les données à inclure dans le montant total de la zone “Plage”.
- Saisissez la formule du critère qui détermine quelles cellules doivent être incluses dans le montant cumulé dans la zone “Critères”. Par exemple, vous pouvez taper “> 10” pour n’inclure que les cellules contenant des nombres supérieurs à 10 dans votre feuille de calcul.
- Choisissez la plage de cellules à utiliser pour la somme cumulée dans la zone “Somme plage”.
- Pour afficher le résultat de la somme cumulée dans la cellule sélectionnée, cliquez sur “OK”.
- Vous pouvez également utiliser la fonction SOMME.SI.ENS. En utilisant des critères supplémentaires pour inclure ou exclure certaines des cellules de la somme, vous obtiendrez une somme cumulative conditionnelle. Utilisez la formule suivante, par exemple, pour inclure uniquement les cellules dont le nombre est supérieur à 10 et inférieur à 20, dans votre ensemble de données :
=SOMME.SI.ENS(A1:A10; “> 10”; B1:B10)
Merci d’avoir lu notre article, de plus si vous souhaitez apprendre à maitriser l’outil Excel de manière complète, vous pouvez vous perfectionner sur Microsoft Excel à l’aide de notre formation complète.
Vous pouvez aussi retrouver toutes nos formations (Excel, Power BI, Tableau Desktop, Looker Studio…) afin de monter en compétences sur ces outils informatiques !