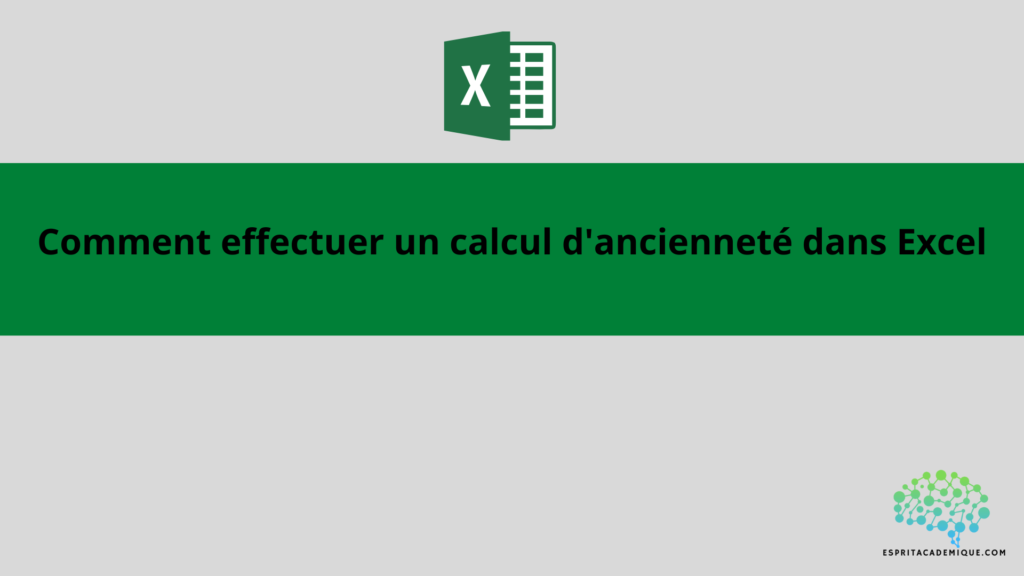En savoir plus sur la notion de calcul d’ancienneté dans Excel avec notre formation en ligne complète : en cliquant ici.
Calculer l’ancienneté dans Excel peut être fait en utilisant la fonction DATEDIF. Cette fonction prend trois arguments: la date de début, la date de fin, et l’unité de temps à utiliser pour le calcul de l’ancienneté.
=DATEDIF(date_debut, date_fin, “D”)
Cela retournera le nombre de jours entre la date de début et la date de fin. Nous allons voir dans cet article un exemple concret pour comprendre et utiliser la fonction DATEDIF afin de calculer l’ancienneté.
Calcul d’ancienneté dans Excel à l’aide de la fonction DATEDIF
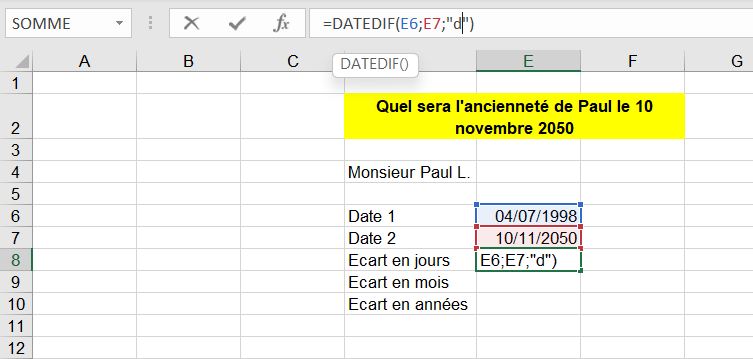
=DATEDIF(E6;E7;”d”)
La fonction DATEDIF est une fonction qui est masquée dans Excel ! Vous devez donc bien comprendre chaque terme afin de pouvoir réutiliser cette fonction.
En savoir plus sur Microsoft Excel : la formation complète
- E6 correspond ici à la date de début (Paul est entrée le 4 juillet 1998 dans l’entreprise)
- E7 correspond ici à une date prévisionnelle du départ de Paul de l’entreprise ici le 10 novembre 2050
- “d” correspond au souhait de retourner un nombre en jours
Pour retourner l’écart en mois il suffira de remplacer le “d” pour “day” par “m” et en année par “y” (les lettres correspondent aux mots anglais (day,month,year) !)

Calcul d’ancienneté en nombre d’années, mois puis jours avec DATEDIF dans Excel
Nous allons ici créer un écart plus pertinent, en effet nous souhaitons avoir l’écart de cette manière : x années, y mois, z jours jusque la date de fin (date 2), pour ce faire :
- L’écart en années sera calculée de la même manière que pour le point précédent : =DATEDIF($E$6;$E$7;”y”)
- La suite concerne le calcul de l’écart restant en mois après avoir trouvé le nombre d’années : =DATEDIF($E$6;$E$7;”ym”) ; ym correspond au nombre de mois après les 52 ans ici pour l’exemple
- La troisième ligne concerne le calcul de l’écart restant en jours après avoir trouvé le nombre d’années et de mois : =DATEDIF($E$6;$E$7;”md”) ; avec md qui correspond au nombre de jours après les 4 mois ici pour l’exemple

Les différents calculs nous ont permis de trouver l’écart entre les deux dates : 52 ans 4 mois et 6 jours !
Merci d’avoir lu notre article, nous espérons que nous avons pu répondre à vos questions. Vous pouvez laisser un commentaire tout en bas de la page si vous avez une ou plusieurs questions.
De plus, si vous souhaitez apprendre à maitriser l’outil Excel de manière complète, vous pouvez vous perfectionner sur Microsoft Excel à l’aide de notre formation complète.