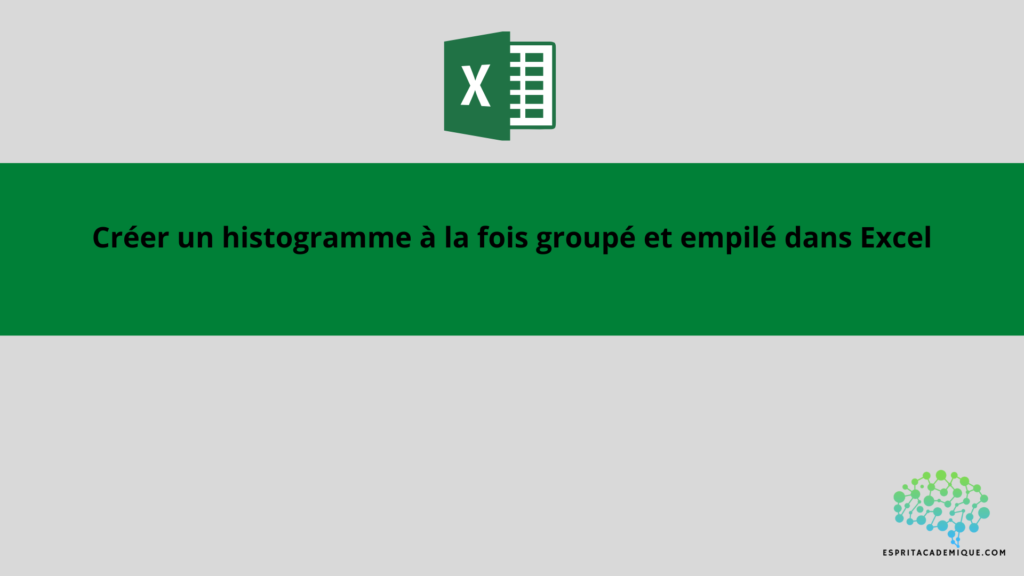En savoir plus sur la notion d’histogramme dans Excel avec notre formation en ligne complète : en cliquant ici.
Dans cet article nous allons voir comment simplement et rapidement créer un histogramme à la fois groupé et empilé dans Excel.
Créer un histogramme empilé et groupé dans Excel
Vous devez d’abord organiser correctement vos données afin de créer un histogramme Excel qui soit à la fois groupé et compilé. Voici comment procéder :
- Créez un tableau contenant vos données. Chaque colonne représente un groupe de données à inclure dans l’histogramme, et chaque ligne représente une catégorie.
- Choisissez les informations que vous voulez inclure dans l’histogramme.
- Cliquez sur l’onglet “Insertion” dans le ruban.
- Cliquez sur l’icône “Histogramme” sous le groupe “Diagrammes”.
- Sélectionnez “Histogramme empilé” dans la liste d’options sous “Type de diagramme” dans la boîte de dialogue “Créer un diagramme”.
- Cliquez sur “OK”
Votre histogramme sera alors généré et affiché dans votre feuille de calcul. En utilisant les nombreuses options proposées dans la rubrique “Format des données”, vous pouvez personnaliser l’affichage de votre histogramme.
Remarque : Si votre tableau comporte des données manquantes, cela peut avoir un impact sur la façon dont l’histogramme est généré. Avant de créer l’histogramme, vous pouvez utiliser la fonction “SI.ERREUR” pour remplacer les valeurs manquantes par zéro.

- En double cliquant sur une barre le menu de mise en forme s’ouvre
- Vous pouvez maintenant paramétrer les options des séries
- Sur l’axe secondaire modifier la superposition et la largeur en conséquence !
- Notre histogramme groupé et empilé est maintenant prêt
Merci d’avoir lu notre article, de plus si vous souhaitez apprendre à maitriser l’outil Excel de manière complète, vous pouvez vous perfectionner sur Microsoft Excel à l’aide de notre formation complète.
Vous pouvez aussi retrouver toutes nos formations (Excel, Power BI, Tableau Desktop, Looker Studio…) afin de monter en compétences sur ces outils informatiques !