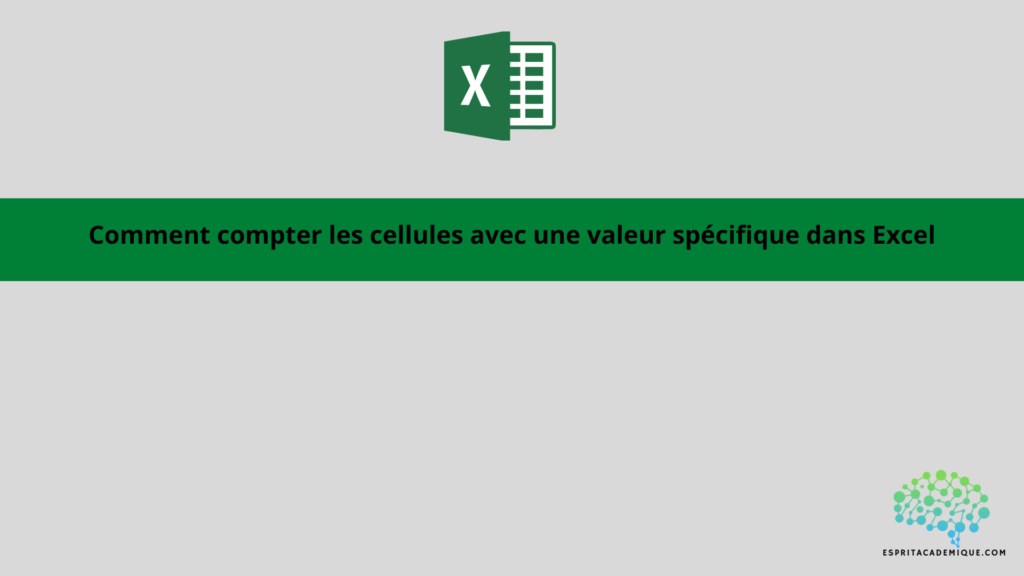Dans cet article nous allons voir à l’aide de différentes méthodes comment compter des cellules d’un jeu de données dans Excel.
Utilisation de la fonction NB.SI pour compter les cellules ayant une valeur spécifique
En savoir plus sur Excel avec notre formation en ligne complète : en cliquant ici.

Nous allons nous servir de ce jeu de données afin de comprendre et utiliser la fonction NB.SI pour compter des cellules :
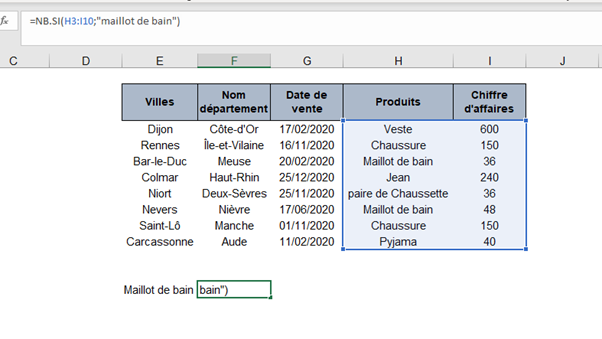
- La fonction NB.SI comptera les cellules avec une condition donnée qui est “Maillot de bain” à l’intérieur de la plage donnée (H3:I10).
- La fonction va ici nous renvoyer le chiffre “2” car seulement 2 lignes contiennent des valeurs selon le critère “maillot de bain”
Apprenez à maîtriser Microsoft Excel à l’aide de notre formation complète.
Combinaison des fonctions SOMMEPROD et EXACT
Vous pouvez également essayer la combinaison des fonctions SOMMEPROD et EXACT pour effectuer le même travail.
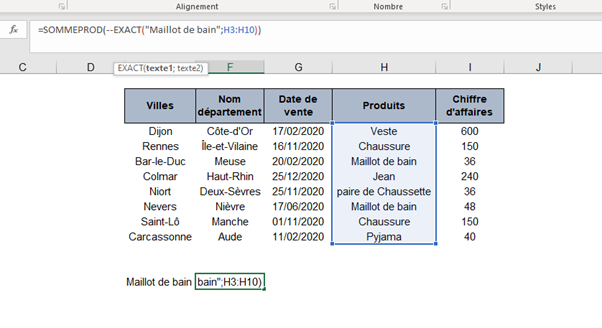
- Tout d’abord, choisissez une cellule et écrivez la formule suivante
- =SOMMEPROD(–EXACT(“Maillot de bain”;H3:H10))
- La fonction EXACT fournit un résultat Vrai ou Faux à partir de la plage de cellules donnée (H3:H10)
- La fonction SOMMEPROD multiplie les valeurs correspondantes et renvoie la somme du produit. Le résultat est donc 2.
- Point à ne pas négliger : lors de l’utilisation de la fonction EXACT() veuillez respecter la casse des textes (minuscule, majuscule..)
Apprenez à maîtriser Microsoft Excel à l’aide de notre formation complète.
Utilisation de la fonction NB.SI.ENS
Nous pouvons également utiliser la fonction NB.SI.ENS si nous voulons compter des valeurs spécifiques avec des conditions multiples.
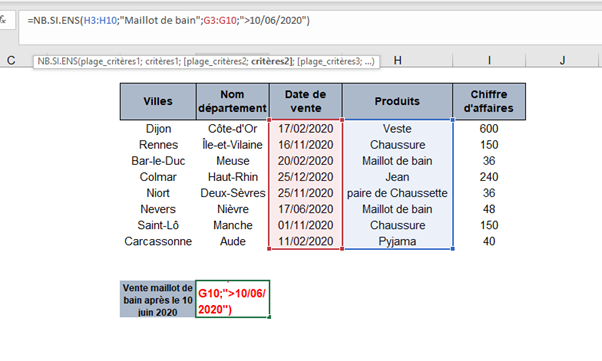
- De la même manière, sélectionnez une cellule et appliquez la formule suivante
- =NB.SI.ENS(H3:H10;”Maillot de bain”;G3:G10;”>10/06/2020″)
- La fonction NB.SI.ENS compte les cellules de plusieurs plages en comptant les cellules avec “Maillot de bain” dans la plage de cellules “H3:H10” et la valeur de la cellule supérieure à “10/06/2020” dans la plage de cellules “G3:G10”.
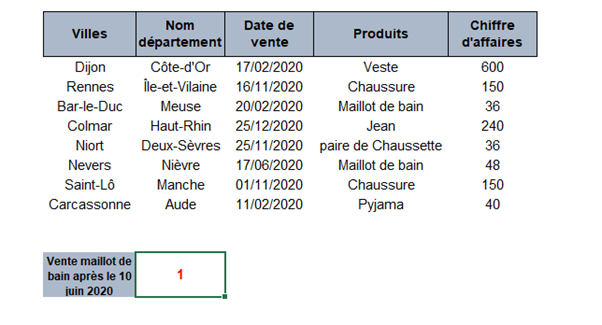
- Le résultat renvoyé est donc bien “1” ici étant donné qu’une seule ligne dispose du texte “maillot de bain” après le “10/06/2020” !
Apprenez à maîtriser Microsoft Excel de manière complète (et peu importe votre niveau actuel !), vous pouvez vous perfectionner à l’aide de notre formation complète.
Vous pouvez aussi retrouver toutes nos formations (Excel, Power BI, Tableau Desktop, Looker Studio…) afin de monter en compétences sur ces outils informatiques !