Dans cet article nous allons voir comment calculer la différence en nombre de jours ouvrés (hors week ends et fériés) dans Excel à l’aide de la fonction NB.JOURS.OUVRES, simplement et rapidement.
Utilisation de la fonction NB.JOURS.OUVRES dans Excel
La fonction NB.JOURS.OUVRES dans Excel permet de calculer le nombre de jours ouvrables entre deux dates. Par exemple, si vous avez une date de début dans la cellule A1 et une date de fin dans la cellule B1, vous pouvez utiliser la formule suivante pour calculer le nombre de jours ouvrables entre ces deux dates : NB.JOURS.OUVRES(A1;B1).
Il est important de noter que cette fonction exclut les week-ends (samedi et dimanche). Si vous souhaitez exclure d’autres jours dans le calcul, vous pouvez le faire en utilisant des arguments supplémentaires dans la formule (par exemple en définissant une plage de cellule de jours fériés, nous allons voir cela en détail avec un exemple).
En savoir plus sur Microsoft Excel : la formation complète
Trouver le nombre de jours entre une date de commande et une date de livraison dans Excel Hors week ends et jours fériés
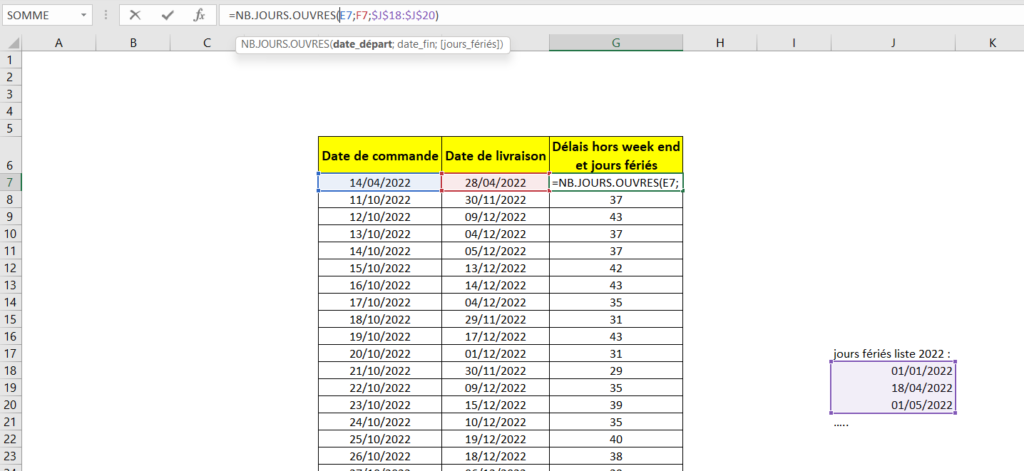
Nous avons dans cet exemple 3 colonnes :
- La première concerne la date de commande (date de début)
- La seconde concerne la date de livraison (date de fin)
- La troisième concerne le délais en nombre de jours ouvrés entre la date de fin et la date de début
Nous allons pouvoir analyser la formule utiliser pour calculer ce nombre de jours en G7 :
=NB.JOURS.OUVRES(E7;F7;$J$18:$J$20)
- Le premier critère “E7” correspond à la date de départ, ici dans notre cas pour la ligne 7 : E7
- Le second critère correspond à la date de fin, ici dans notre cas pour la ligne 7 : F7
- Enfin, le troisième critère correspond à la sélection de la plage de cellules pour les jours fériés qui sont donc à définir selon les années, l’exemple ici porte pour 2022 avec une plage de 3 dates fériés (vous pouvez bien entendu tous les mettre, tout en modifiant par la suite la plage de cellules dans la fonction !)
Il est à noter : par défaut la fonction nb.jours.ouvres enlève les samedis et dimanches, il suffira juste de préciser à Excel dans le troisième critère de la fonction la plage de cellules (dates de jours fériés) qui seront aussi à exclure, tout en prenant soin de bien figer la plage de cellules avec les $ !
Merci d’avoir lu notre article, nous espérons que nous avons pu répondre à vos questions. Vous pouvez laisser un commentaire tout en bas de la page si vous avez une ou plusieurs questions.
De plus, si vous souhaitez apprendre à maitriser l’outil Excel de manière complète, vous pouvez vous perfectionner sur Microsoft Excel à l’aide de notre formation complète.









