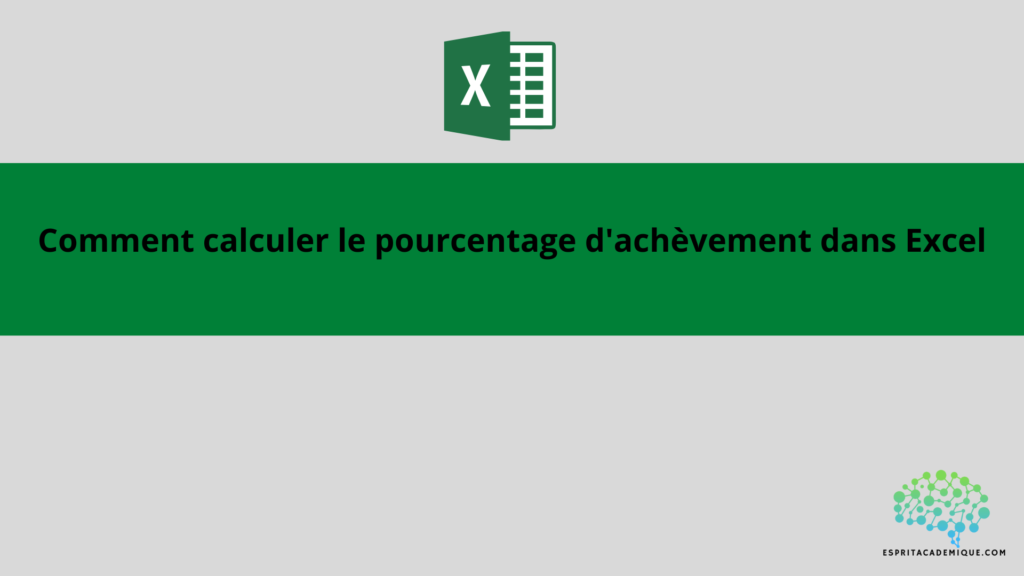Dans de nombreux exemples de calculs de pourcentages dans Excel vous allez devoir calculer un pourcentage d’achèvement global. Nous allons voir ensemble dans cet article comment calculer ce type de pourcentage.
Nous allons donc voir 2 astuces qui répondront à vos questions ! Dans un premier temps il nous faudra construire ou utiliser un jeu de données adéquat.
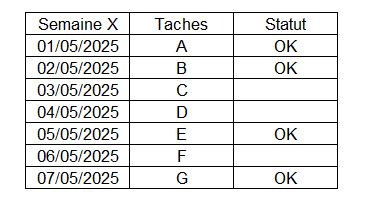
Dans ce jeu de données, nous avons une colonne regroupant 7 jours d’une semaine, une autre colonne qui correspond aux différentes tâches à effectuer et enfin une troisième colonne qui nous indique par un “OK” si la tâche a bien été effectuée. Nous supposons bien entendu que la semaine est terminée.
En savoir plus sur Microsoft Excel : la formation complète
Utilisation de la fonction NBVAL pour calculer un pourcentage d’achèvement
La première méthode consiste à utiliser la fonction NBVAL. Elle va nous permettre très simplement d’avoir le résultat. La fonction va en effet compter le nombre de cellules vides sur une plage de cellules sélectionnées.

Nous avons donc la première partie de la division “NBVAL(F5:F11)” qui va compter le nombre de cellules vides et la seconde partie (dénominateur) qui va nous donner le nombre de tâches à effectuer.
Nous pouvons maintenant appuyer sur entrée et passer la cellule en pourcentage, dans notre exemple nous avons un taux d’achèvement de 57%
Utilisation d’une d’une combinaison de fonctions pour calculer le pourcentage d’achèvement : NBVAL et NB.SI
En combinant les fonctions NBVAL et NB.SI nous allons pouvoir retrouver le pourcentage d’achèvement qui est ici de 57%.
Nous allons indiquer une condition pour la fonction NB.SI, ici la condition sera “OK”.

Le calcul sera donc ici une division entre le terme NB.SI avec la condition “OK” et la fonction NBVAL pour nous compter le nombre total de tâches sur ma colonne E dans notre exemple.
La différence avec la première méthode est qu’ici nous pouvons définir notre propre condition pour calculer le pourcentage.
Merci d’avoir lu notre article, nous espérons que nous avons pu répondre à vos questions. Vous pouvez laisser un commentaire tout en bas de la page si vous avez une ou plusieurs questions.
De plus, si vous souhaitez apprendre à maitriser l’outil Excel de manière complète, vous pouvez vous perfectionner sur Microsoft Excel à l’aide de notre formation complète.