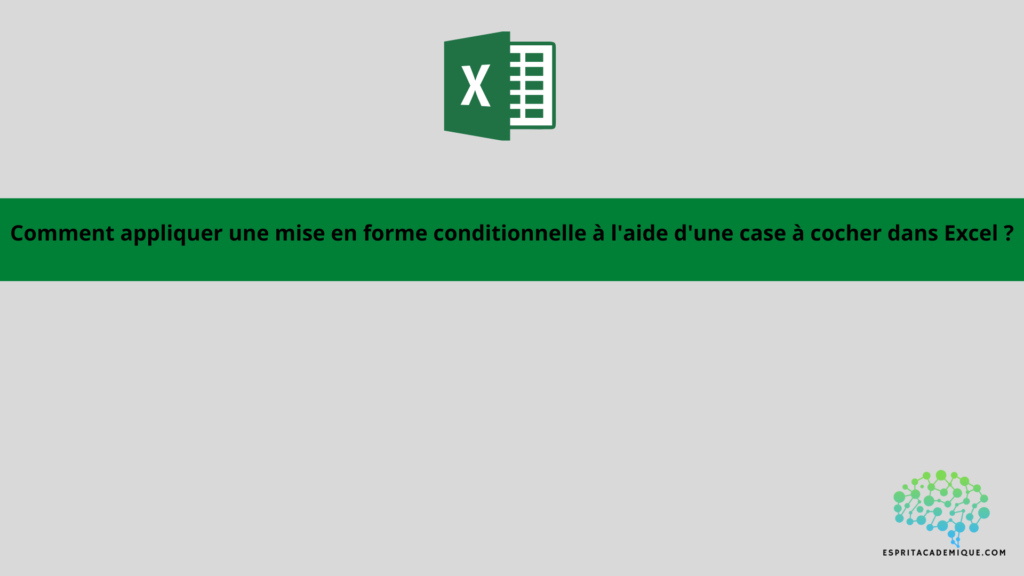Les étapes pour appliquer une mise en forme conditionnelle à l’aide d’une case à cocher dans Excel
Cet article vous apprendra à formater les cellules Excel en les barrant à l’aide de cases à cocher. Vous pouvez rapidement et simplement barrer le texte d’une cellule d’un simple clic en incluant une case à cocher dans votre feuille de calcul et en définissant une règle de mise en forme conditionnelle. Il s’agit d’une technique pratique pour garder une trace d’un travail ou le désigner comme terminé.
- Tout d’abord, allez dans l’onglet Développeur et cliquez sur le menu déroulant Insérer, comme dans l’image ci-dessous.
- Sous Contrôles de formulaire, cliquez sur Case à cocher.
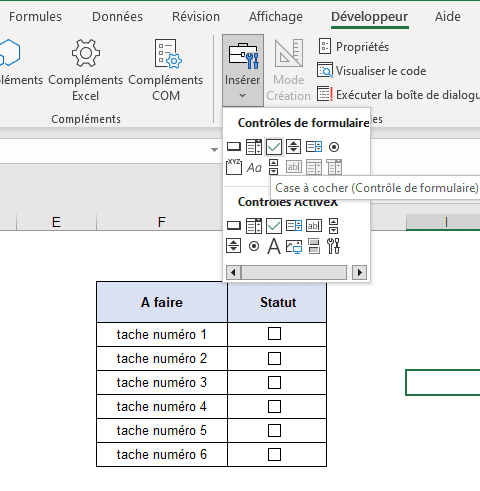
- A partir de ces cases à cocher et du jeu de données nous allons pouvoir barrer le texte de la colonne ” A faire ” en fonction de la case (cochée ou non)
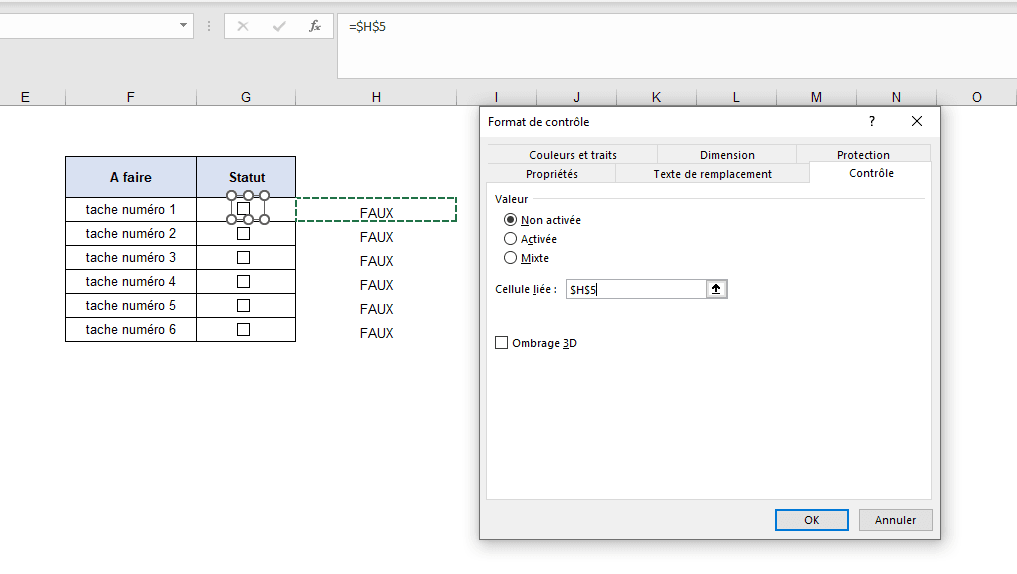
- La seconde étape consiste ici à ajouter dans la colonne H l’intitulé ‘FAUX’ et à l’aide de ce dernier :
- Effectuer un clic droit sur la première case à cocher puis dans “format de contrôle” utiliser l’option “cellule liée” ici à $H$5
- Faire de même pour les autres cases à cocher
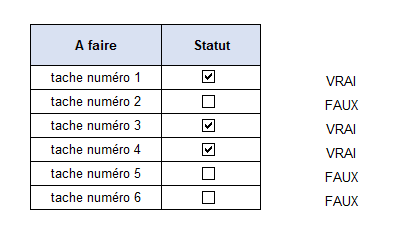
- Vos cellules vont maintenant se mettre à jour en fonction de si elle est cochée ou non
- Un vrai sera retourné si la case est cochée.
- Sélectionnez la cellule contenant le nom de la tâche et accédez à l’onglet Accueil, comme indiqué dans l’image ci-dessous.
- Ensuite, sous Formatage conditionnel, cliquez sur Nouvelle règle.
- Dans la nouvelle fenêtre, sélectionnez Utiliser une formule pour déterminer les cellules à formater et entrez la référence de la cellule que vous avez insérée il y a quelques étapes.
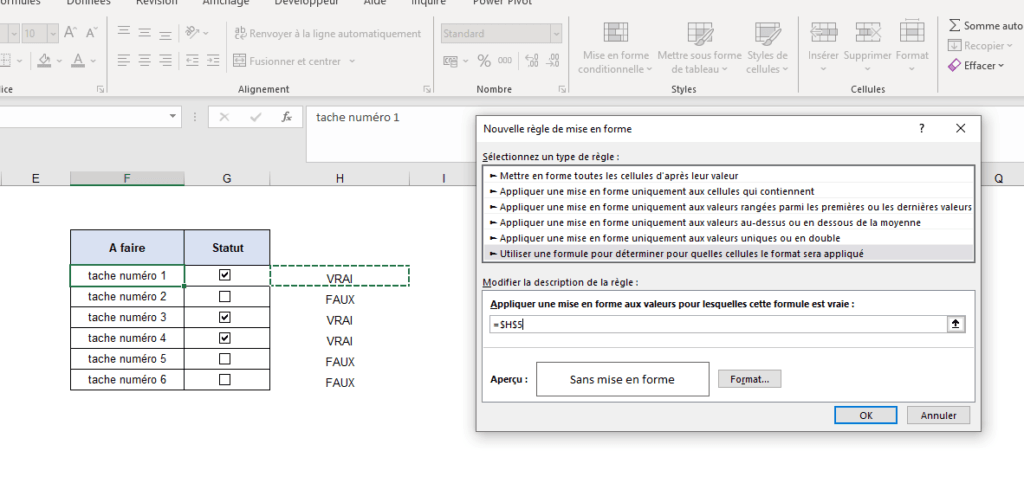
- Cliquez ensuite sur Format.
- Sous l’onglet Police, cochez la case Barré.
- Affichez l’aperçu et cliquez sur OK.
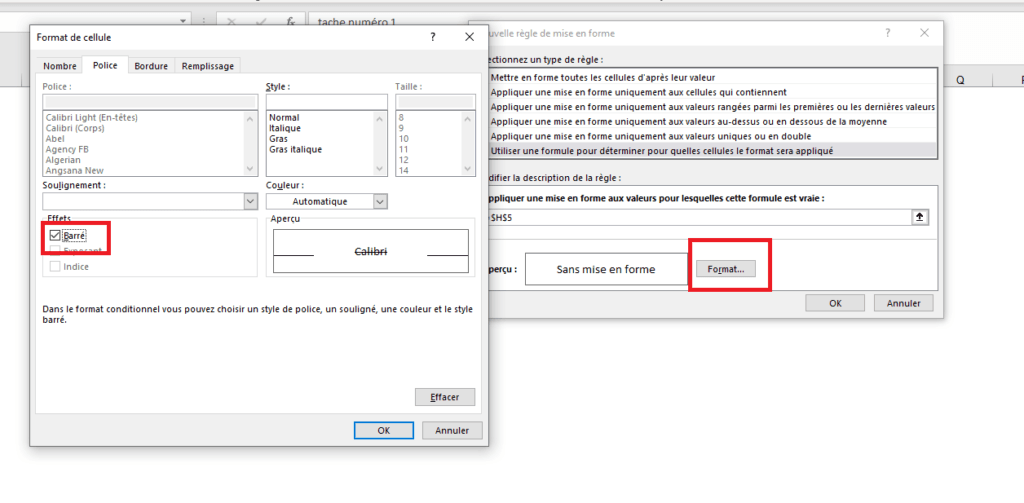
- Comme vous le constatez : lorsque la case est cochée, la tache sera barré automatiquement !
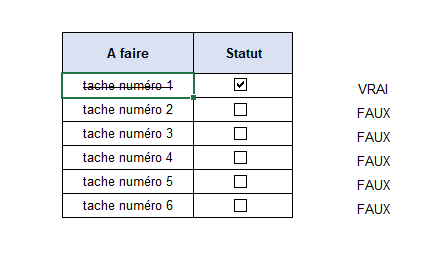
Apprenez à maîtriser Microsoft Excel de manière complète (et peu importe votre niveau actuel !), vous pouvez vous perfectionner à l’aide de notre formation complète.
Vous pouvez aussi retrouver toutes nos formations (Excel, Power BI, Tableau Desktop, Looker Studio…) afin de monter en compétences sur ces outils informatiques !