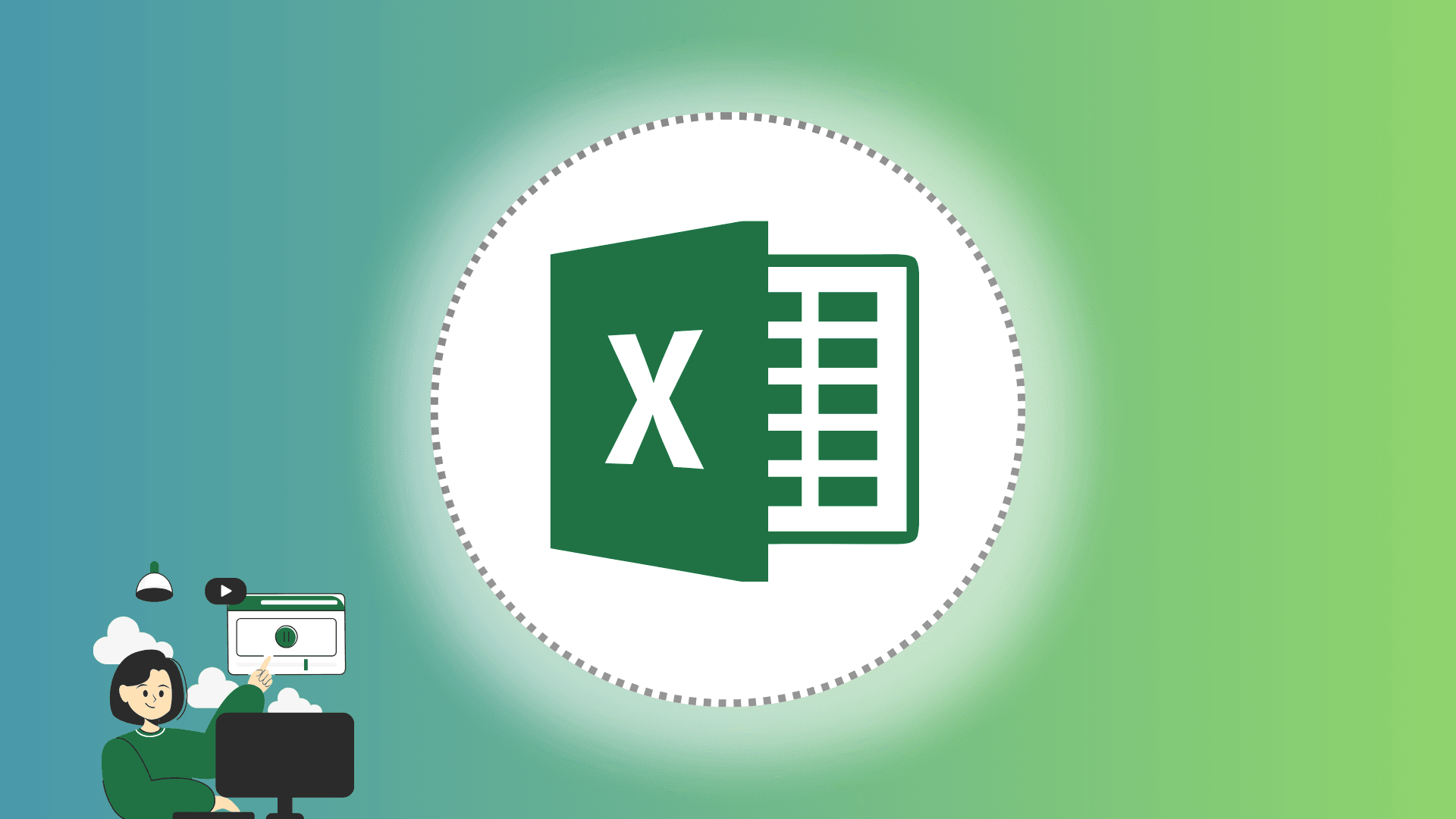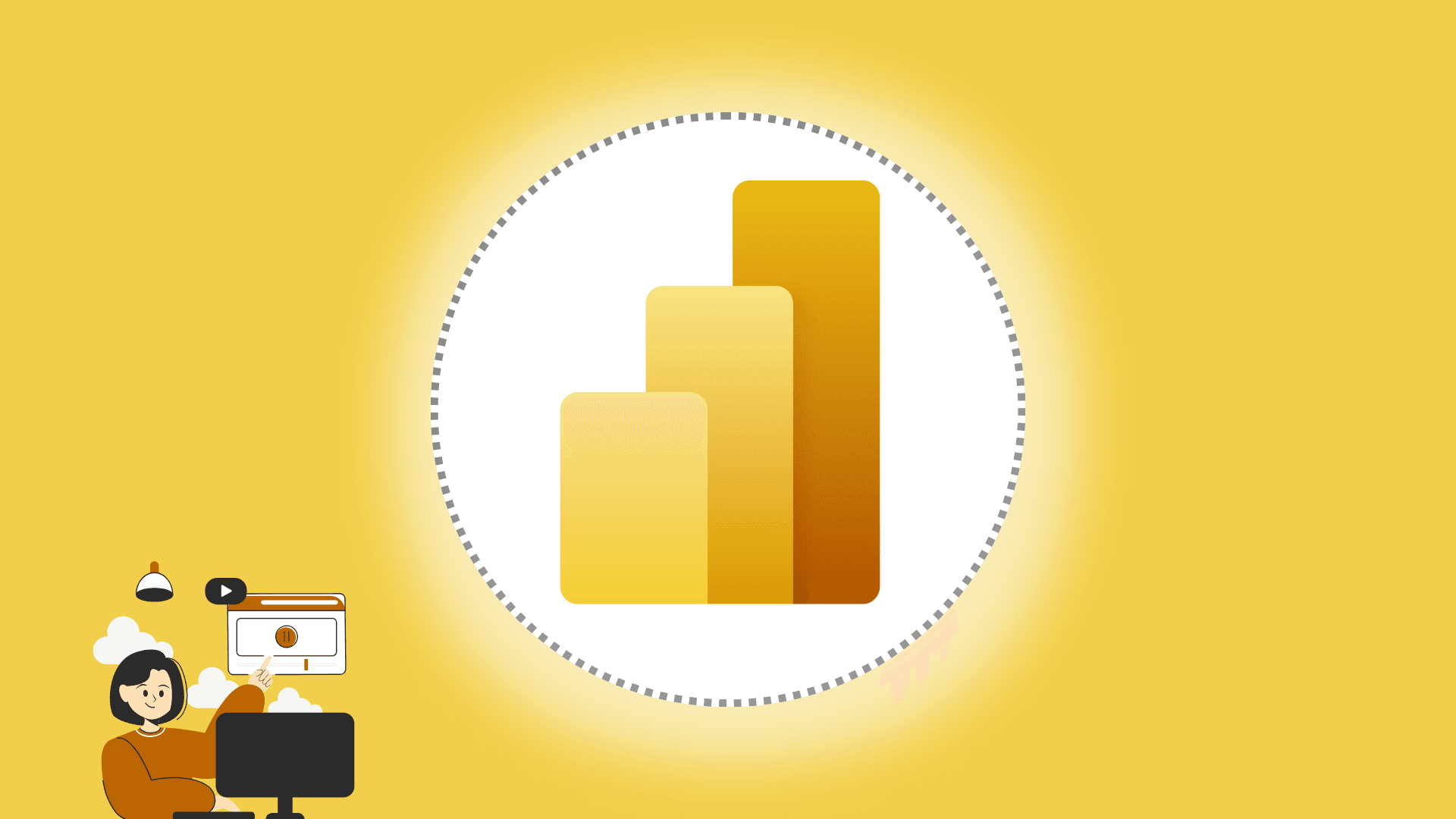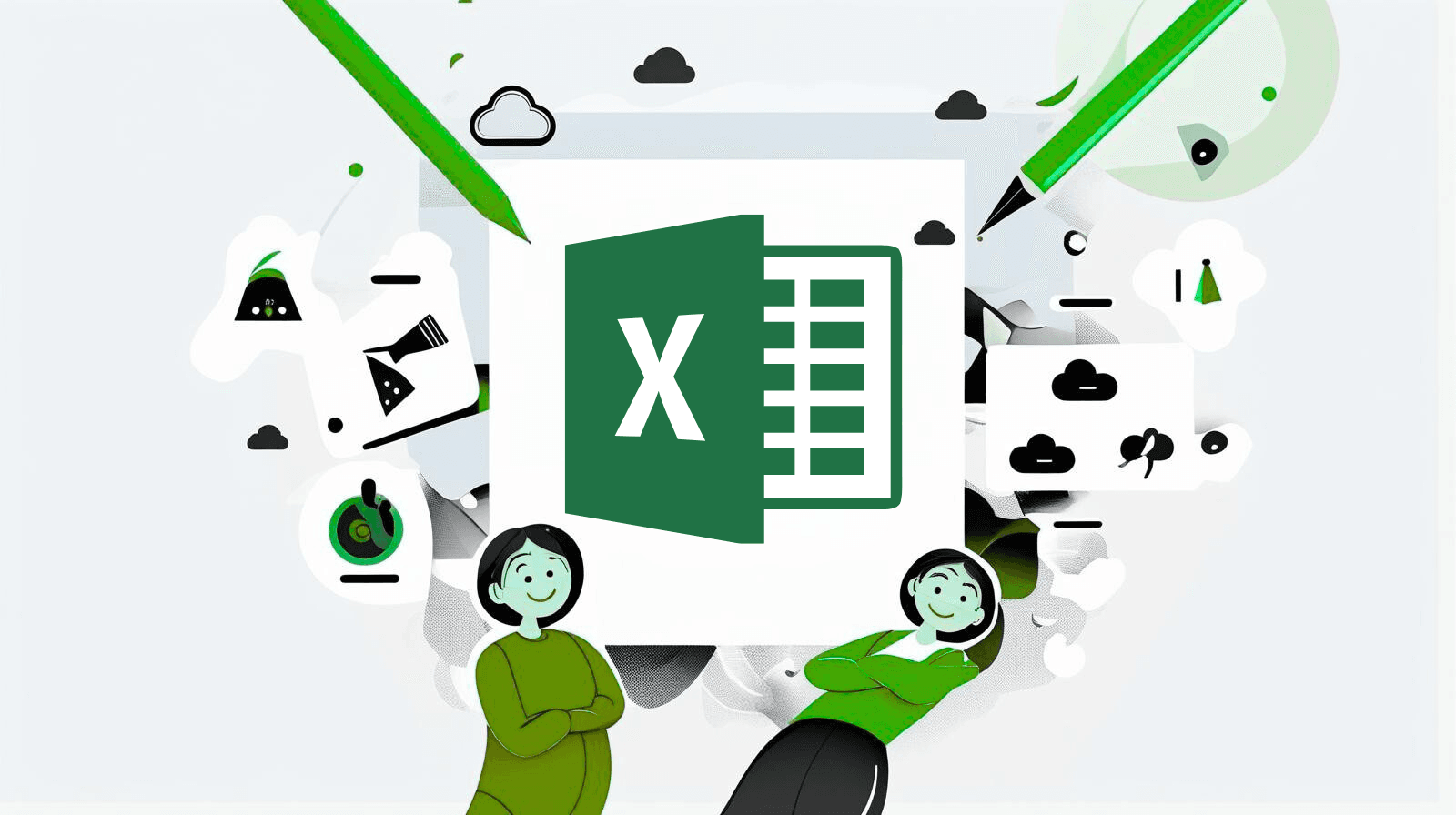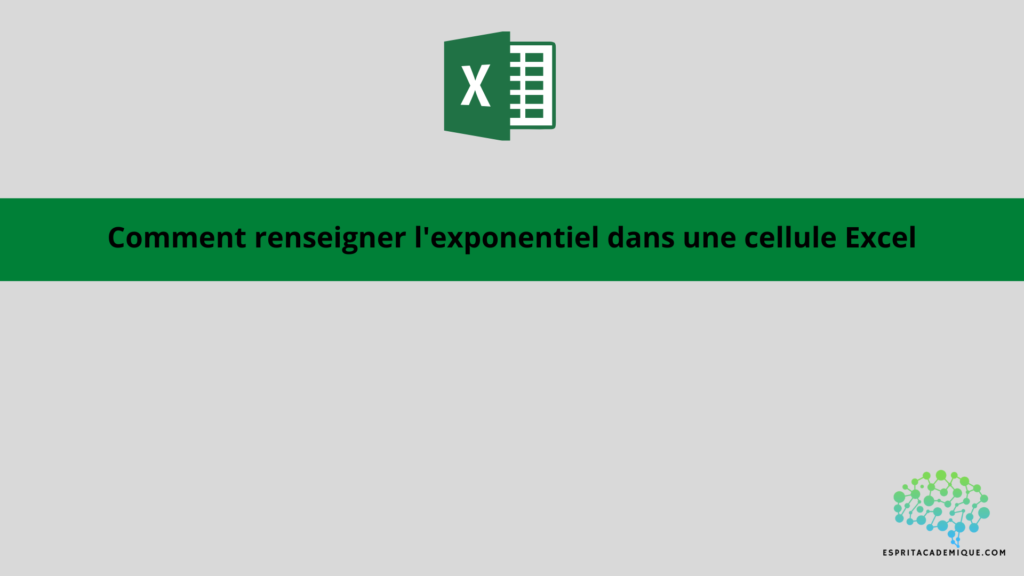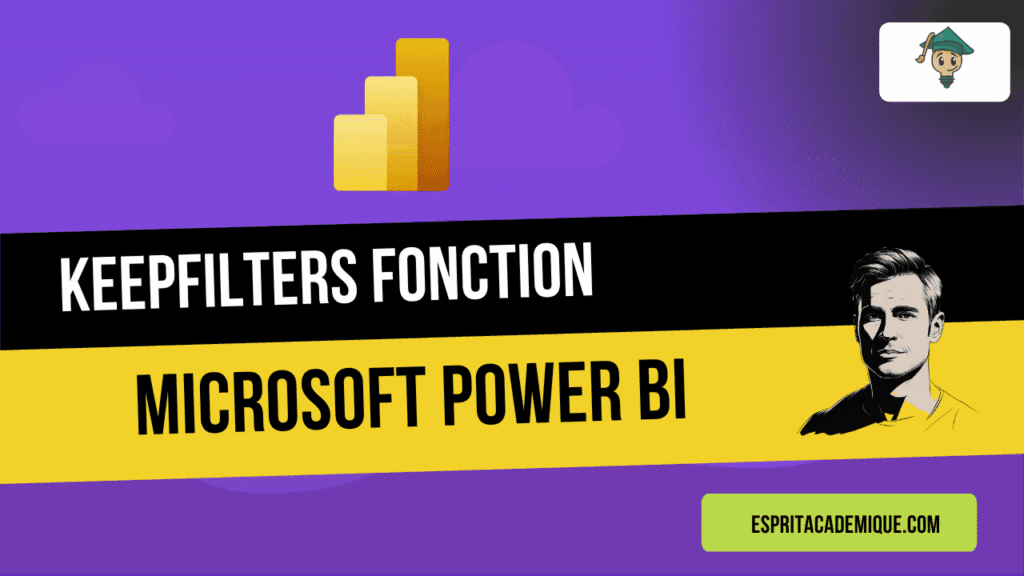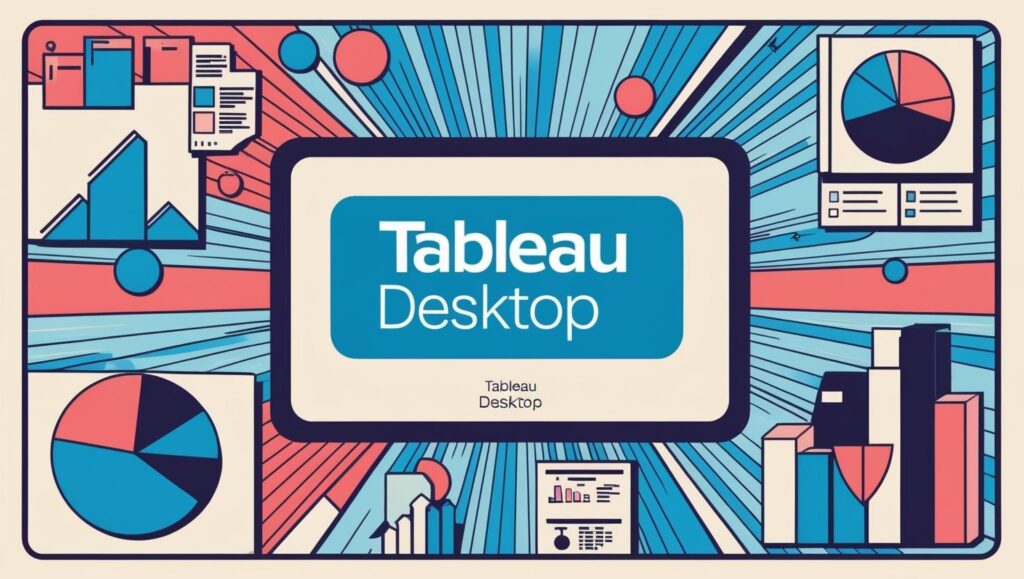Utilisation de l’option superscript pour intégrer une exponentielle dans une cellule
Excel fournit quelques fonctions intéressantes pour écrire l’exponentielle dans nos classeurs. Cet article vous montrera des méthodes simples pour taper l’exponentielle dans Excel.
Il est possible d’écrire rapidement l’exponentielle à l’aide d’outils et de fonctions Excel. L’exponentielle est un terme mathématique que nous utilisons dans nos différentes équations.
Pour démontrer cette méthode, nous allons convertir les données de notre cellule au format texte. Ensuite, nous ajouterons la commande Superscript pour mettre en œuvre la stratégie.
- Tout d’abord tapez le nombre de base 1,03 et leurs exponentielles 1,2,3,4,5 côte à côte.
- Voir l’image ci-dessous pour mieux comprendre.
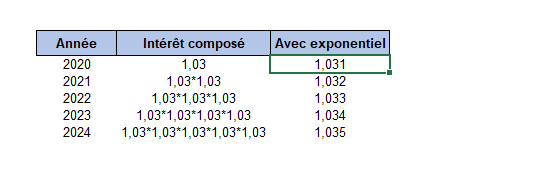
- Sélectionnez la plage de données des exponentiels
- Ensuite, cliquez avec le bouton droit de la souris sur la plage sélectionnée et choisissez Format Cellules.
- La boîte de dialogue Format Cellules s’affiche alors.
- Cliquez sur Nombre > Texte > Ok pour formater la plage en texte.
- Lors du formatage en texte, sélectionnez le texte exponentiel et cliquez dessus avec le bouton droit de la souris.
- Appuyez ensuite sur format cellule
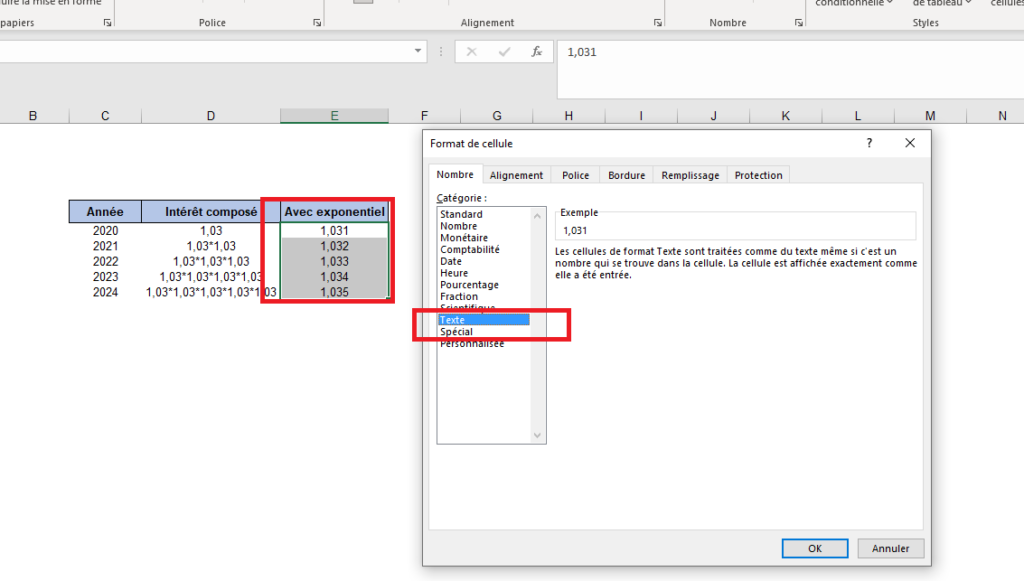
- Il faudra maintenant sélectionner le chiffre de l’exponentiel de la cellule en question par exemple le “1” pour la première cellule
- Puis dans format cellule
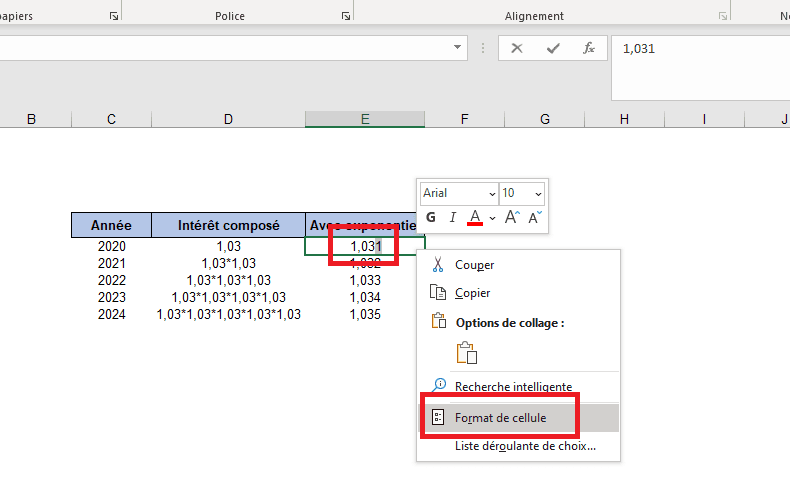
- Nous pouvons maintenant sélectionner “exposant”
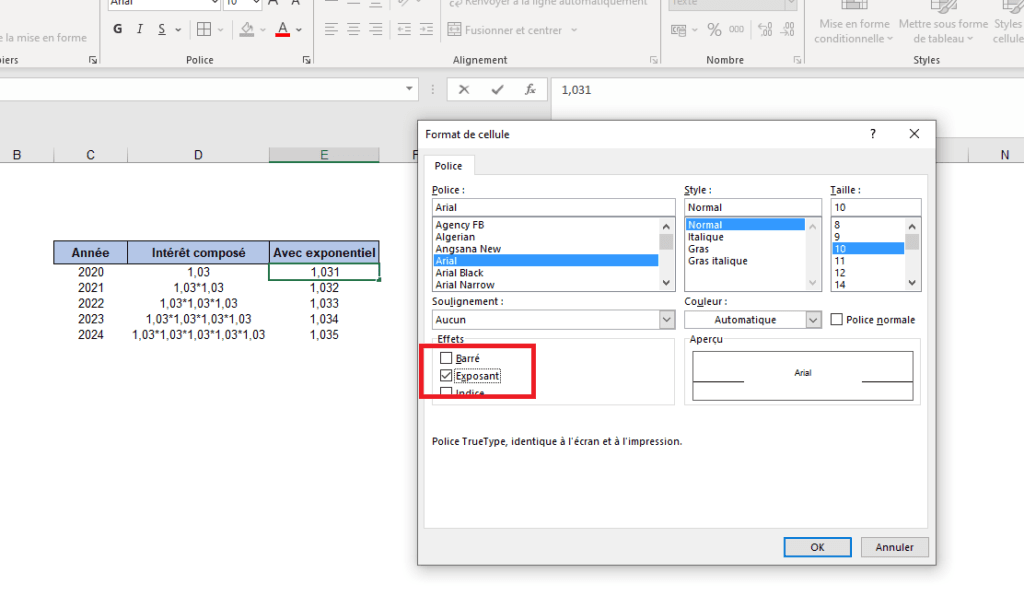
- Enfin voici le résultat sur nos cellules :
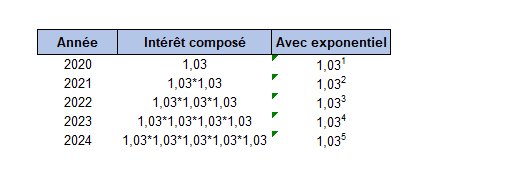
En savoir plus sur Excel avec notre formation en ligne complète : en cliquant ici.
Utilisation de la fonction CAR pour insérer une exponentielle
Cette méthode utilise la fonction Excel CAR pour afficher l’exponentielle. La fonction Excel CAR renvoie un caractère spécifique lorsque l’on saisit un numéro de code. Les codes de la formule CAR pour afficher l’exponentielle sont les suivants :
- Pour afficher l’exponentielle 1, tapez =CAR(185)
- Pour afficher l’exponentielle 2, tapez =CAR(178)
- Pour afficher l’exponentielle 3, tapez =CAR(179)
Essayons de mettre en œuvre cette fonction à l’aide des procédures ci-dessous.
- Dans une cellule, tapez la formule CAR pour afficher l’exponentielle 1,
=D7&CAR(185) - Appuyez ensuite sur Entrée.
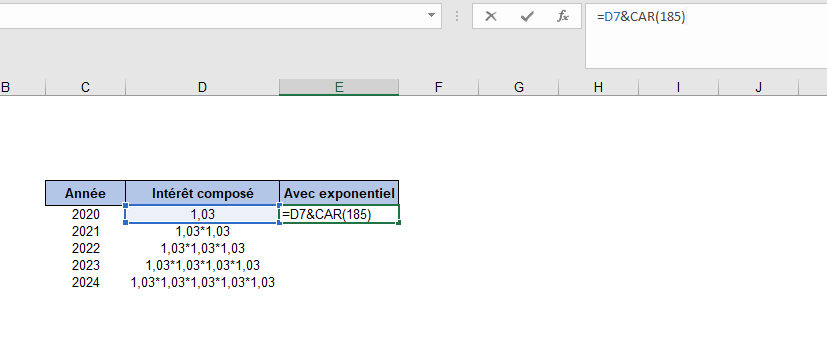
- De même, dans la cellule D8, tapez la formule pour afficher l’exponentielle 2,
- =$d$7&CAR(178)
- De même, dans la cellule D7, tapez la formule pour l’exponentielle 3,
- =$d$7&CAR(179)
Nous obtenons ainsi le résultat souhaité.
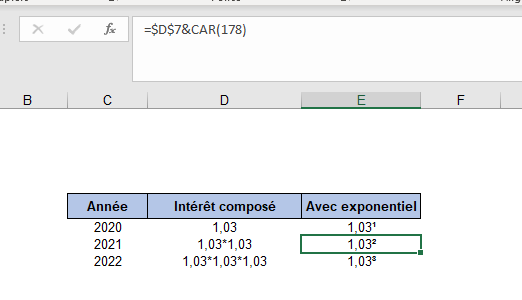
Apprenez à maîtriser Microsoft Excel de manière complète (et peu importe votre niveau actuel !), vous pouvez vous perfectionner à l’aide de notre formation complète.
Vous pouvez aussi retrouver toutes nos formations (Excel, Power BI, Tableau Desktop, Looker Studio…) afin de monter en compétences sur ces outils informatiques !