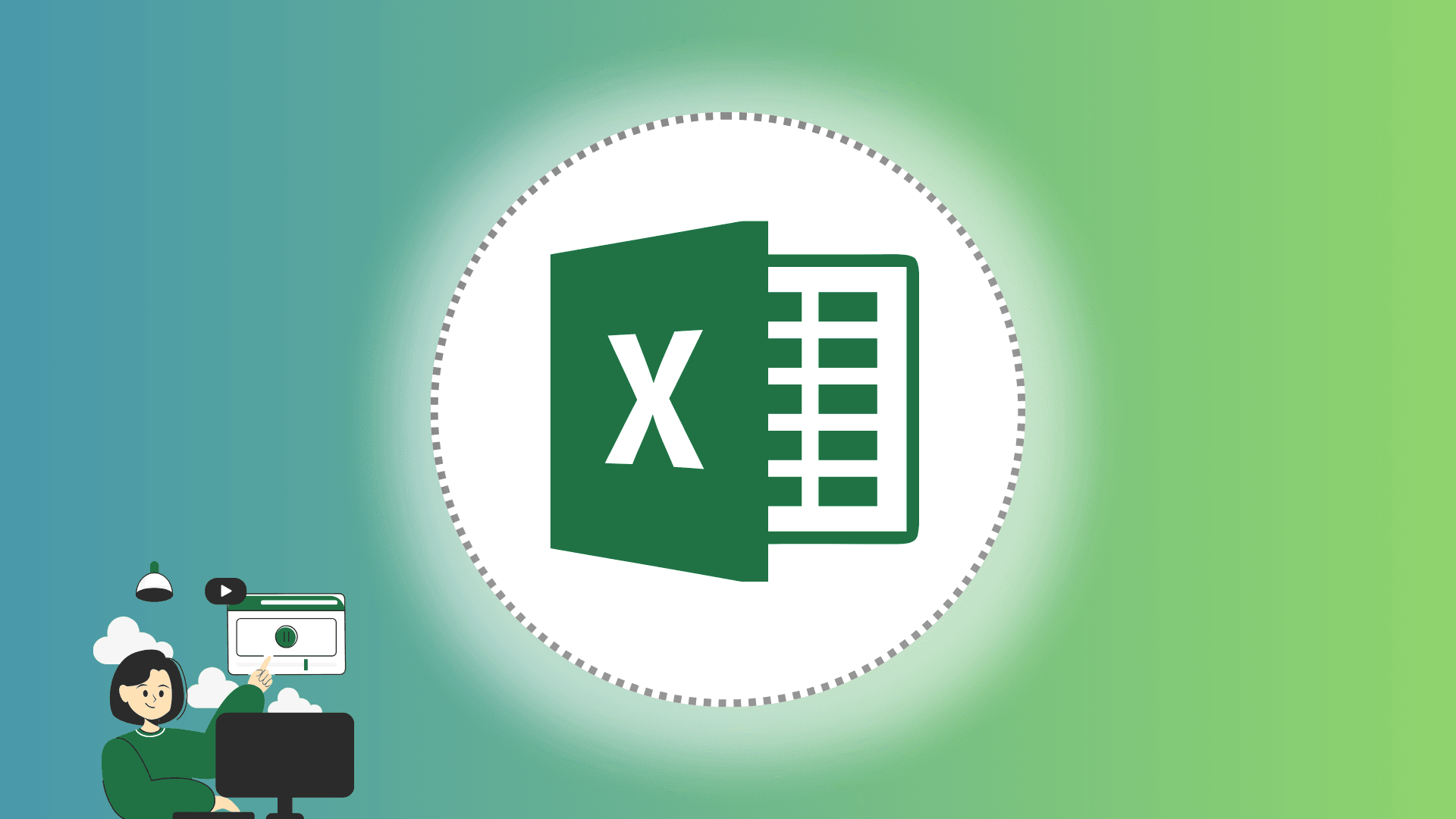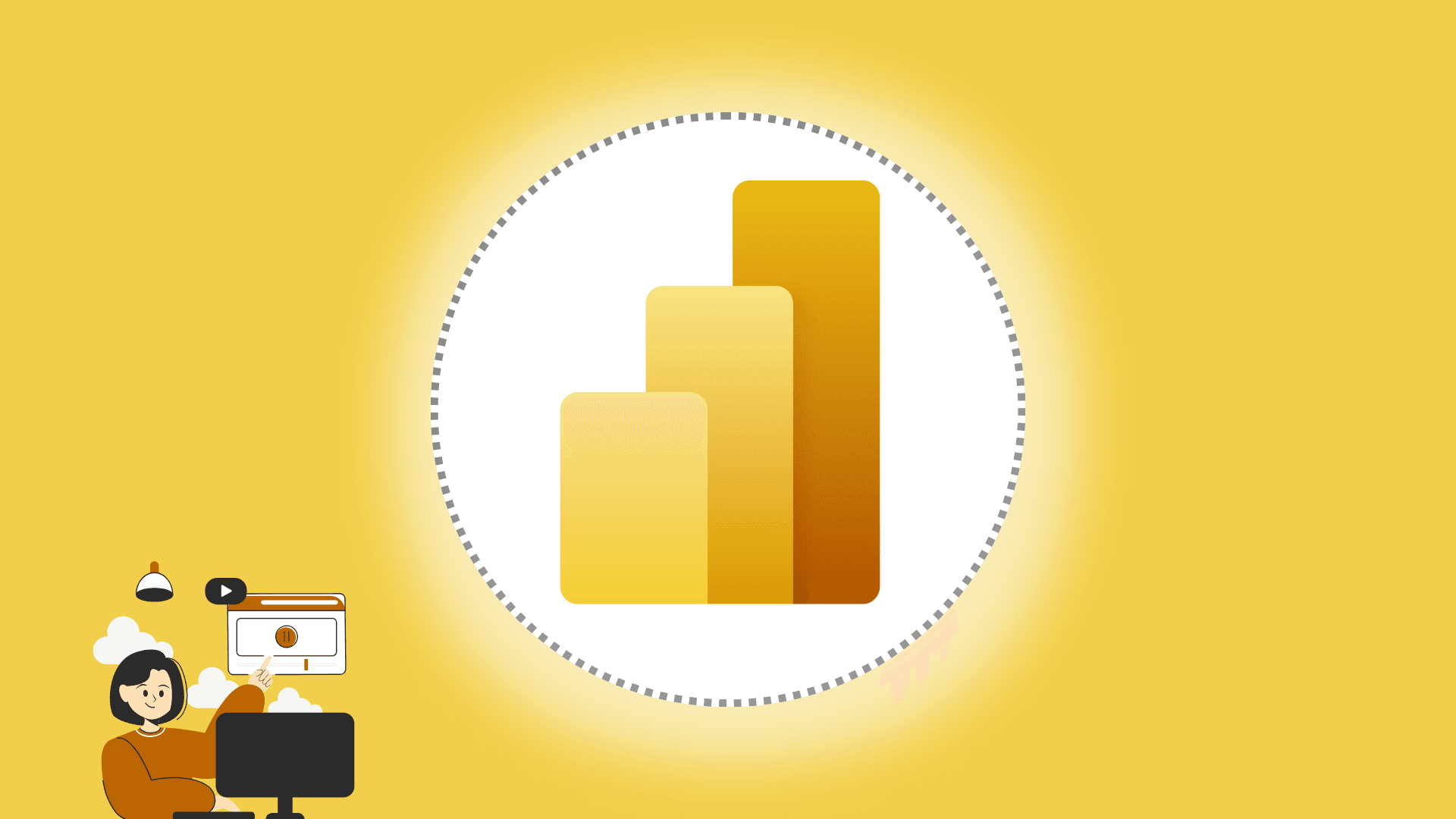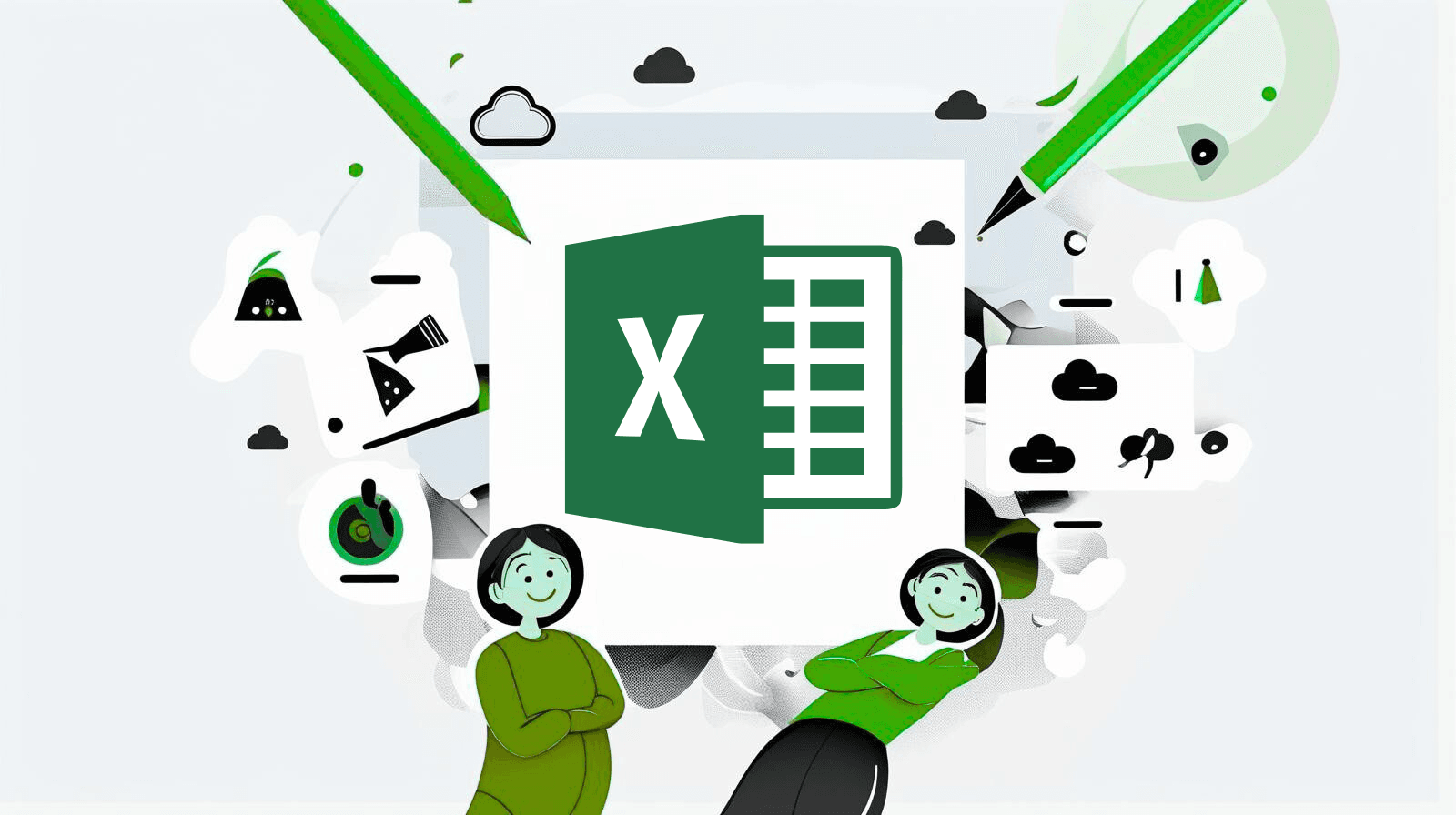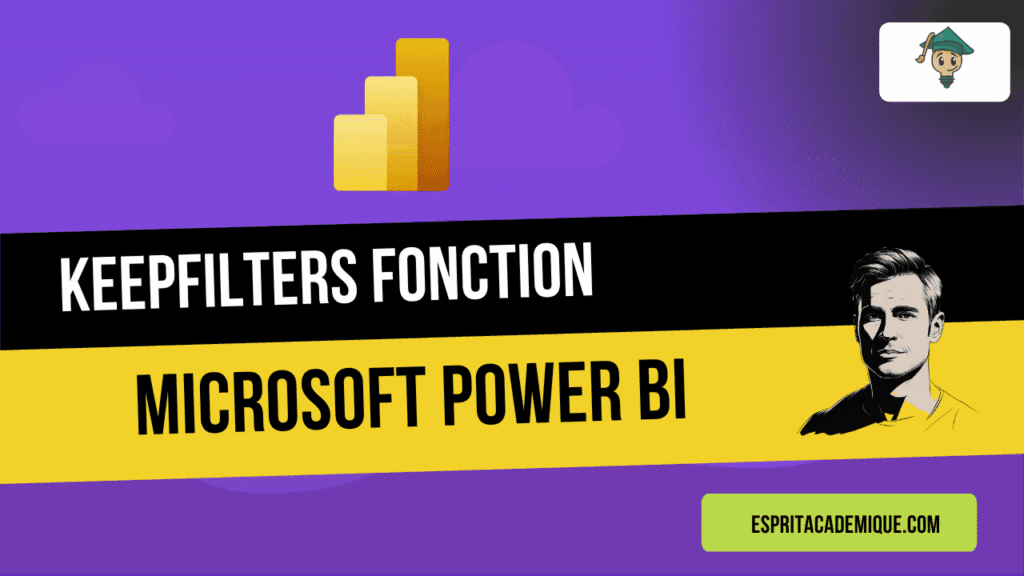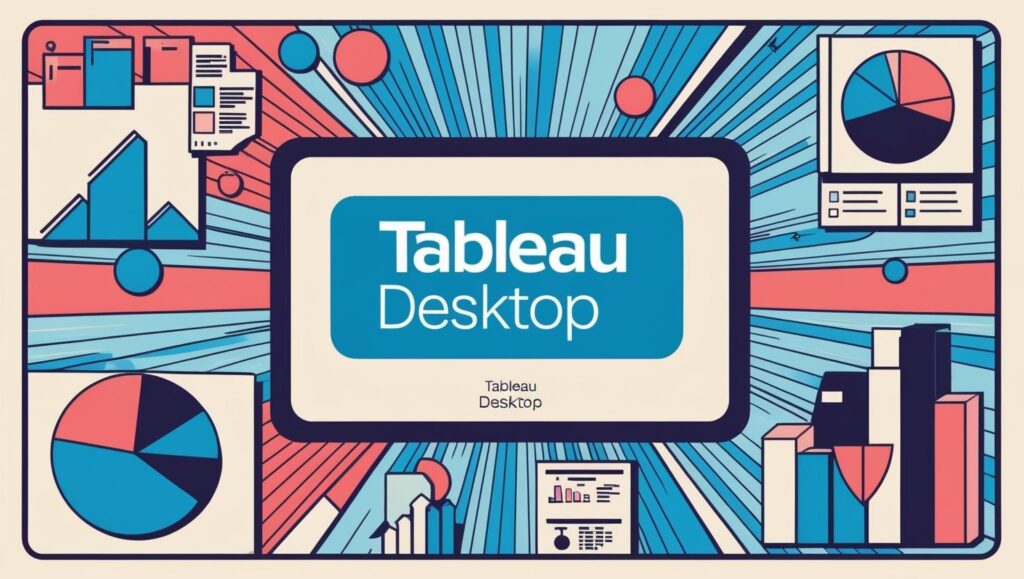Dans cet article, nous allons apprendre à calculer le delta dans Excel. Le delta indique la différence entre deux nombres. Nous pouvons facilement calculer le delta dans Excel. La fonction DELTA est également disponible dans l’outil.
Les étapes pour calculer une différence en pourcentage dans Excel
Pour démontrer la méthode, nous utiliserons un ensemble de données sur les ventes d’une entreprise en N et N+1.

- Tout d’abord, sélectionnez la cellule dans laquelle vous souhaitez placer le résultat
- Nous afficherons notre résultat dans la colonne % Delta.
- Sélectionnez donc la cellule H3 et écrivez la formule suivante :
- =(G3-F3)/F3

- Ensuite, appuyez sur Entrée et vous verrez le résultat.
- Ensuite, faites glisser la formule jusqu’à la dernière ligne en question
- Ainsi, les valeurs du Delta s’affichent dans la colonne %Delta.
- Mais le résultat n’est pas affiché sous forme de pourcentage.
- Nous allons maintenant modifier le format des cellules de la colonne H.
- Sélectionnez donc les cellules correspondantes puis dans la section “nombre” de l’onglet “accueil” modifier en “pourcentage”
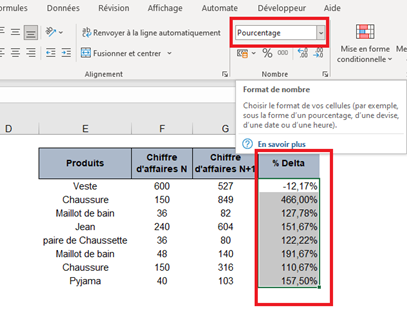
En savoir plus sur Excel avec notre formation en ligne complète : en cliquant ici.
Utilisation de la fonction DELTA pour calculer une différence
Dans cette section, nous allons montrer l’utilisation de la fonction DELTA. Nous utiliserons un ensemble de données contenant des informations sur le chiffre d’affaires des produits en N et sur leurs objectifs pour la même année en question.
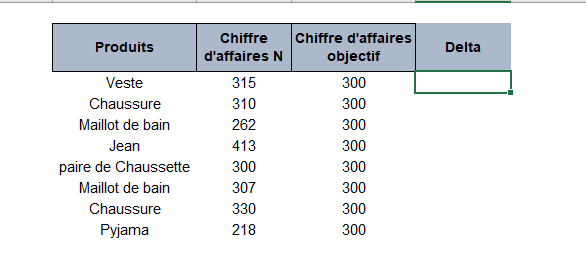
- Cette fonction compare 2 nombres. Elle renvoie 1 si les nombres sont égaux et 0 si les nombres ne correspondent pas.
- La syntaxe de la fonction DELTA est donnée ci-dessous :
- =DELTA(nombre1,[nombre2])
- Ici, nombre1 est obligatoire et nombre2 est un argument facultatif. Mettez les deux nombres que vous voulez comparer en tant qu’arguments numéro 1 et numéro 2.
- Voyons les étapes pour savoir comment utiliser la fonction DELTA dans Excel.
- Tout d’abord, sélectionnez la cellule H3 et écrivez la formule suivante :
- =DELTA(F3,G3)
- Ensuite, appuyez sur Entrée et vous pouvez voir le résultat.
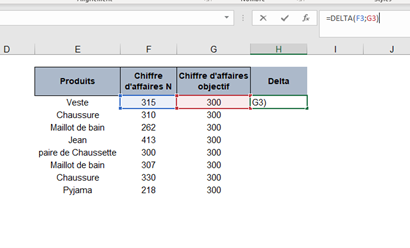
- Vous pouvez maintenant observer le résultat :
- Ici, 1 indique que le chiffre d’affaires est à l’objectif : 300
- Et 0 indique que le chiffre d’affaires ne se trouve pas à l’objectif de 300
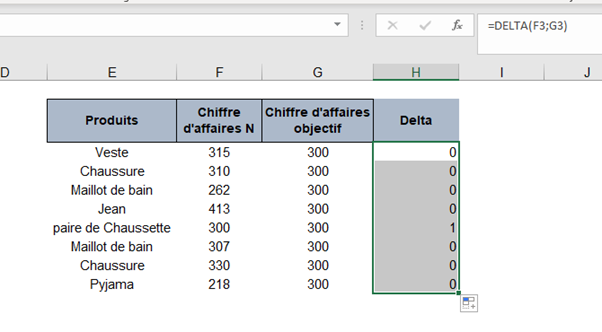
Apprenez à maîtriser Microsoft Excel de manière complète (et peu importe votre niveau actuel !), vous pouvez vous perfectionner à l’aide de notre formation complète.
Vous pouvez aussi retrouver toutes nos formations (Excel, Power BI, Tableau Desktop, Looker Studio…) afin de monter en compétences sur ces outils informatiques !